반응형
컴퓨터 전원 관리 설정 방법
컴퓨터의 전원 관리 설정을 최적화하면 에너지 비용을 절약하고 전자 제품 수명을 연장할 수 있습니다. 다음 단계를 따르면 컴퓨터의 전원 관리 설정을 사용자 지정할 수 있습니다.
Windows
1. 제어판 열기
- 시작 메뉴에서 "제어판"을 검색하고 열기.
2. 하드웨어 및 사운드 선택
- 제어판에서 "하드웨어 및 사운드" 섹션으로 이동.
3. 전원 옵션 선택
- "전원 옵션" 하위 섹션에서 "전원 옵션 변경"을 클릭.
4. 전원 계획 선택
- "전원 계획" 드롭다운 메뉴에서 "전력 절약" 또는 "균형"과 같은 원하는 전원 계획을 선택.
5. 계획 설정 수정
- "계획 설정 변경" 링크를 클릭하여 플랜에 대한 고급 설정을 조정.
- 디스플레이 끄기:디스플레이가 꺼질 때까지 기다리는 시간 조정.
- 컴퓨터 절전:컴퓨터가 절전 모드로 들어가기까지 기다리는 시간 조정.
- 하이버네이션:컴퓨터가 하이버네이션 모드로 들어가기까지 기다리는 시간 조정.
6. 고급 전원 설정 변경
- "고급 전원 설정 변경" 링크를 클릭하여 더욱 자세한 설정에 액세스.
- 하드 디스크:하드 드라이브가 절전 모드로 들어가기까지 기다리는 시간 조정.
- USB 설정:USB 장치가 전원을 차단할 때까지 기다리는 시간 조정.
7. 설정 저장
- 설정을 마친 후 "변경 사항 저장" 버튼을 클릭하고 창을 닫으세요.
Mac
1. 시스템 기본 설정 열기
- Apple 메뉴에서 "시스템 기본 설정"을 선택.
2. 절전기 선택
- 시스템 기본 설정에서 "절전기" 섹션으로 이동.
3. 계획 선택
- "절전기 스케줄" 드롭다운 메뉴에서 "자동 절전기" 또는 " nicio quando inattivo"와 같은 원하는 절전기 계획을 선택.
4. 계획 설정 수정
- "옵션" 버튼을 클릭하여 절전기 설정의 세부 사항 조정.
- 디스플레이 끄기:디스플레이가 꺼질 때까지 기다리는 시간 조정.
- 컴퓨터 절전:컴퓨터가 절전 모드로 들어가기까지 기다리는 시간 조정.
- 슬립:컴퓨터가 절전 모드로 들어가기까지 기다리는 시간 조정.
5. 고급 설정 변경
- "고급" 버튼을 클릭하여 더욱 자세한 설정에 액세스.
- 하드 디스크:하드 드라이브가 절전 모드로 들어가기까지 기다리는 시간 조정.
- 네트워크 어댑터:네트워크 어댑터가 절전 모드로 들어가기까지 기다리는 시간 조정.
6. 설정 저장
- 설정을 마친 후 창을 닫으세요.
추가 팁
- 사용하지 않을 때는 컴퓨터를 절전 모드로 전환.
- 필요하지 않은 장치와 주변 장치를 분리.
- 에너지 효율적인 전원 공급 장치 사용.
- 모니터 밝기 조정.
- 최신 BIOS 및 드라이버로 컴퓨터 업데이트.






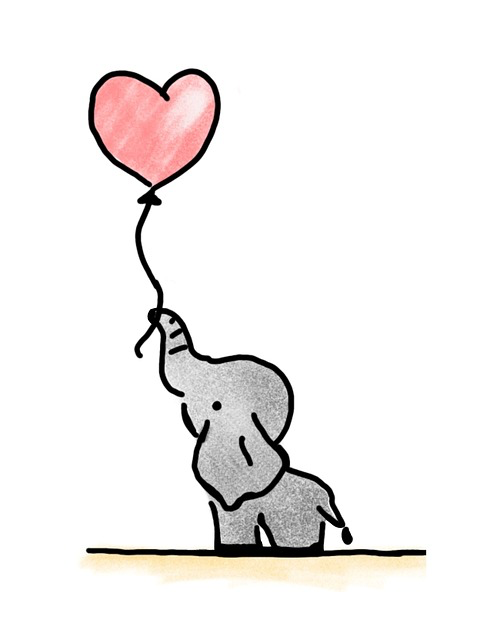

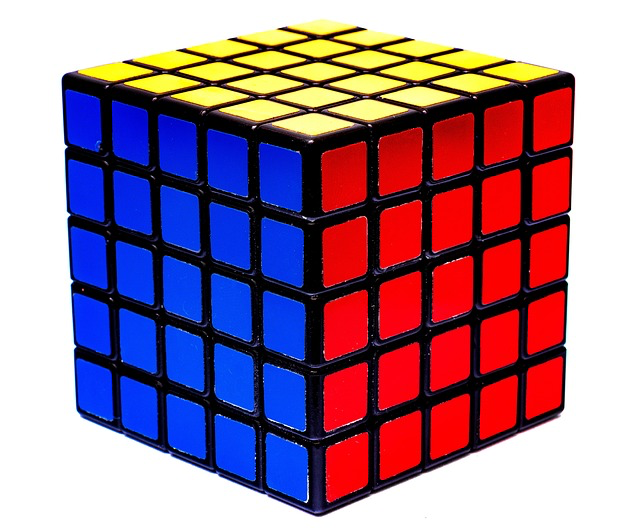

반응형


댓글