반응형
컴퓨터 드라이버 업데이트 방법
컴퓨터 드라이버는 하드웨어와 운영 체제 간의 통신을 용이하게 하는 소프트웨어 프로그램입니다. 드라이버를 최신 상태로 유지하는 것은 컴퓨터의 최적 성능과 안정성을 보장하는 데 필수적입니다. 다음은 컴퓨터 드라이버를 업데이트하는 방법에 대한 단계별 안내서입니다.
Windows
1. 장치 관리자 열기
- 시작 메뉴에서 "장치 관리자"를 검색하고 열기.
2. 업데이트할 드라이버 찾기
- 장치 관리자에서 드라이버를 업데이트하려는 하드웨어를 찾아 확장.
3. 드라이버 소프트웨어 업데이트 클릭
- 하드웨어를 마우스 오른쪽 버튼으로 클릭하고 "드라이버 소프트웨어 업데이트"를 선택.
4. 드라이버 자동 검색
- "드라이버 소프트웨어 자동 검색" 옵션을 선택하여 Windows가 업데이트된 드라이버를 자동으로 검색하게 하세요.
5. 드라이버 수동 설치
- Windows에서 업데이트된 드라이버를 찾을 수 없는 경우 제조업체 웹사이트에서 드라이버를 다운로드하고 "드라이버 소프트웨어 찾아보기" 옵션을 선택하여 수동으로 설치할 수 있습니다.
Mac
1. 애플 메뉴 열기
- 화면 왼쪽 상단의 애플 메뉴를 클릭.
2. 이 Mac에 대한 정보 선택
- "이 Mac에 대한 정보"를 선택.
3. 시스템 보고서 클릭
- "시스템 보고서" 버튼을 클릭.
4. 하드웨어 선택
- 시스템 보고서 왼쪽 사이드바에서 "하드웨어"를 선택.
5. 구성 요소 선택
- 하드웨어 섹션에서 업데이트할 드라이버가 있는 구성 요소를 선택(예: 디스플레이, 네트워크).
6. 드라이버 버전 확인
- 오른쪽 창에서 드라이버 버전을 확인.
7. 제조업체 웹사이트 방문
- 제조업체 웹사이트를 방문하여 구성 요소에 대한 업데이트된 드라이버가 있는지 확인.
8. 드라이버 다운로드 및 설치
- 업데이트된 드라이버가 있는 경우 다운로드하여 설치하세요.
제3자 드라이버 업데이트 도구 사용
Windows 및 Mac용으로 드라이버 업데이트를 자동화하는 데 도움이 되는 다양한 제3자 드라이버 업데이트 도구가 있습니다. 이러한 도구는 다음과 같은 이점을 제공할 수 있습니다.
- 자동 드라이버 검색 및 설치
- 드라이버 백업 및 복원
- 일정된 드라이버 업데이트
제3자 드라이버 업데이트 도구를 사용할 때는 평판이 좋은 제공업체에서 제공하는 유료 또는 무료 도구를 선택하는 것이 중요합니다.
드라이버 업데이트 팁
- 드라이버를 업데이트하기 전에 시스템 백업을 만드세요.
- 항상 제조업체 웹사이트 또는 신뢰할 수 있는 소스에서 드라이버를 다운로드하세요.
- 업데이트된 드라이버를 설치하기 전에 이전 드라이버를 제거하세요.
- 드라이버를 최신 상태로 유지하려면 정기적으로 드라이버 업데이트를 확인하세요.






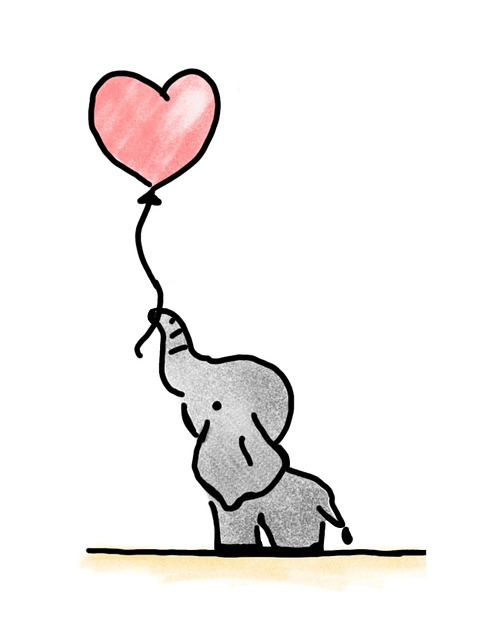

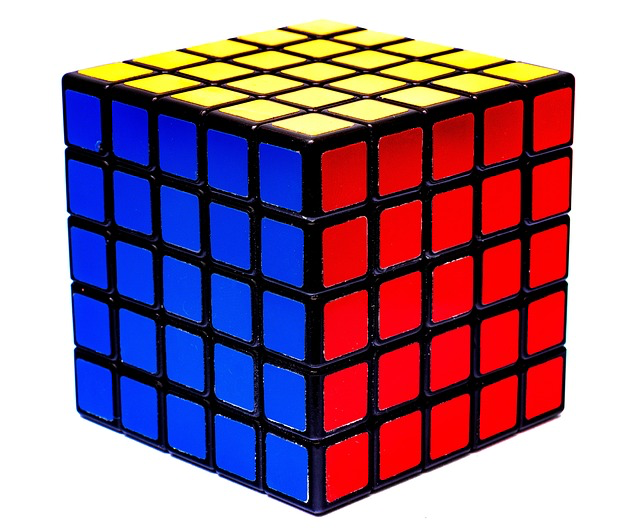

반응형


댓글