반응형
컴퓨터 네트워크 문제 해결 가이드
1. 문제 확인
- 네트워크에 연결되어 있는지 확인합니다. 케이블이 제대로 연결되어 있는지, Wi-Fi가 활성화되어 있는지 확인합니다.
- 네트워크 어댑터가 작동하는지 확인합니다. 장치 관리자에서 네트워크 어댑터가 활성화되어 있고 오류가 없는지 확인합니다.
- 피어링 장치(라우터, 스위치 등)가 작동하는지 확인합니다. 전원을 넣고 표시등이 정상인지 확인합니다.
2. 기본 문제 해결
- 네트워크 케이블을 다시 연결합니다. 양쪽 끝의 케이블이 제대로 연결되어 있는지 확인합니다.
- 피어링 장치를 재부팅합니다. 전원을 빼고 다시 넣어 장치를 재부팅합니다.
- 네트워크 어댑터를 비활성화했다가 다시 활성화합니다. 장치 관리자에서 네트워크 어댑터를 찾아 비활성화했다가 다시 활성화합니다.
3. 고급 문제 해결
a. IP 주소 및 DNS 확인
- IP 주소가 올바르게 구성되어 있는지 확인합니다. 명령 프롬프트에서 "ipconfig"를 입력하여 IP 주소를 확인합니다.
- DNS 서버가 올바르게 구성되어 있는지 확인합니다. 명령 프롬프트에서 "nslookup google.com"을 입력하여 DNS 서버를 확인합니다.
b. 파이어월 및 안티바이러스 확인
- 파이어월 또는 안티바이러스 소프트웨어가 네트워크 연결을 차단하지 않는지 확인합니다. 필요한 경우 임시로 비활성화하여 문제가 해결되는지 확인합니다.
c. 라우터 설정 확인
- 라우터 설정이 올바른지 확인합니다. MAC 주소 필터링 또는 포트 포워딩이 문제를 일으키는지 확인합니다.
- 라우터 펌웨어가 최신인지 확인합니다. 펌웨어 업데이트를 수행하여 문제가 해결되는지 확인합니다.
d. 명령 프롬프트 사용
- 네트워크 문제를 진단하는 명령 프롬프트 명령을 사용합니다. "ping", "tracert", "netsh wlan show profiles" 등의 명령을 사용하여 문제를 식별합니다.
4. 전문 기술자 자문
문제를 직접 해결할 수 없는 경우 네트워크 전문가에게 도움을 요청하는 것이 좋습니다. 전문가는 보다 심층적인 진단과 문제 해결을 수행할 수 있습니다.
5. 예방 조치
네트워크 문제를 방지하려면 다음과 같은 조치를 취하세요.
- 안티바이러스 소프트웨어와 파이어월을 업데이트해 둡니다.
- 라우터 펌웨어를 정기적으로 업데이트합니다.
- 네트워크 케이블을 정기적으로 검사하여 손상이 없는지 확인합니다.
- 중요한 네트워크 설정을 백업해 둡니다.
이러한 문제 해결 단계를 따르면 대부분의 컴퓨터 네트워크 문제를 해결할 수 있습니다. 문제가 지속되면 전문 기술자에게 도움을 요청하는 것이 좋습니다.






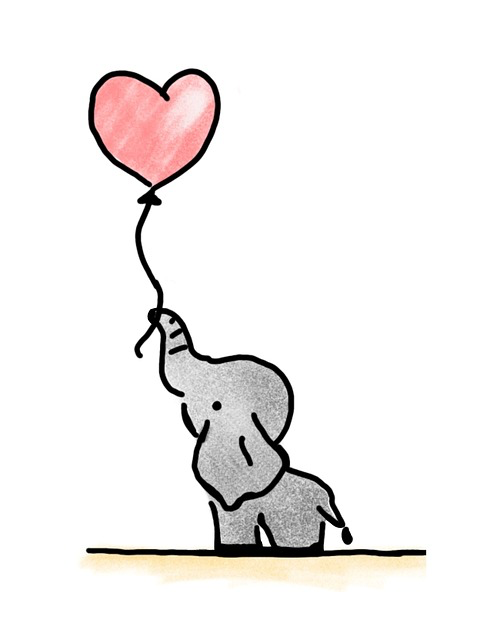

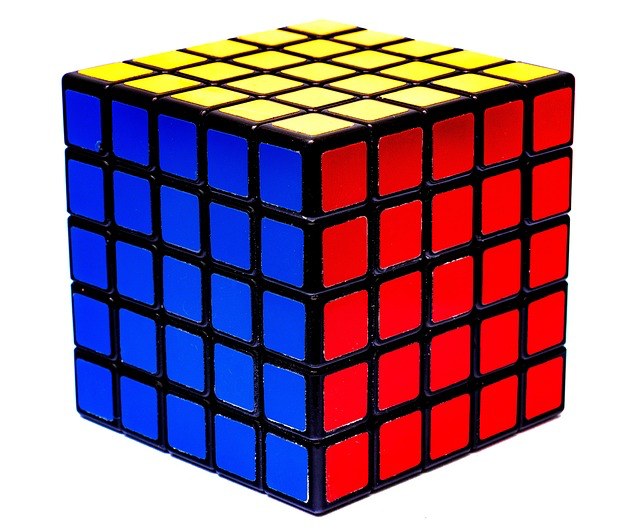

반응형


댓글