반응형
윈도우 10 안전 모드로 부팅하는 방법
안전 모드는 Windows의 진단 및 문제 해결용 모드입니다. 안전 모드에서는 최소한의 드라이버와 프로그램만 로드되어 소프트웨어 충돌이나 하드웨어 문제로 인한 문제를 해결하는 데 도움이 될 수 있습니다. 윈도우 10에서 안전 모드로 부팅하는 방법은 다음과 같습니다.
1. 시스템 구성 사용
- Windows 키 + R을 눌러 실행 대화 상자를 여세요.
- "msconfig"를 입력하고 Enter를 누르세요.
- "부팅" 탭으로 이동하세요.
- "안전 부팅" 옵션을 선택하고 원하는 옵션(최소, 네트워크, 명령 프롬프트)을 선택하세요.
- "확인"을 클릭하고 컴퓨터를 재부팅하세요.
2. 고급 시작 옵션 사용
- Windows 키 + I를 눌러 설정 앱을 여세요.
- "업데이트 및 보안"으로 이동하세요.
- "복구" 탭으로 이동하세요.
- "고급 시작" 섹션에서 "지금 재시작" 버튼을 클릭하세요.
- 컴퓨터가 재부팅되면 파란색 화면이 나타납니다.
- "문제 해결"을 선택하세요.
- "고급 옵션"을 선택하세요.
- "시작 설정"을 선택하세요.
- "재시작" 버튼을 클릭하세요.
- 컴퓨터가 재부팅되면 시작 옵션 목록이 나타납니다.
- 안전 모드를 선택하려면 F4 키를 누르세요.
3. 설치 미디어 또는 복구 드라이브 사용
- Windows 10 설치 미디어(USB 드라이브 또는 DVD) 또는 복구 드라이브를 넣으세요.
- 컴퓨터를 재부팅하세요.
- 부팅 메뉴가 나타나면 설치 미디어 또는 복구 드라이브를 선택하세요.
- "컴퓨터 복구" 화면에서 "문제 해결"을 선택하세요.
- "고급 옵션"을 선택하세요.
- "시작 설정"을 선택하세요.
- "재시작" 버튼을 클릭하세요.
- 컴퓨터가 재부팅되면 시작 옵션 목록이 나타납니다.
- 안전 모드를 선택하려면 F4 키를 누르세요.
안전 모드 옵션:
- 최소:가장 기본적인 안전 모드로, 필수 드라이버와 서비스만 로드됩니다.
- 네트워크:최소 안전 모드와 유사하지만 네트워크 연결을 허용합니다.
- 명령 프롬프트:명령 프롬프트에서 안전 모드로 부팅합니다.
안전 모드로 부팅한 후 문제를 해결하고 컴퓨터를 정상 모드로 다시 부팅할 수 있습니다.






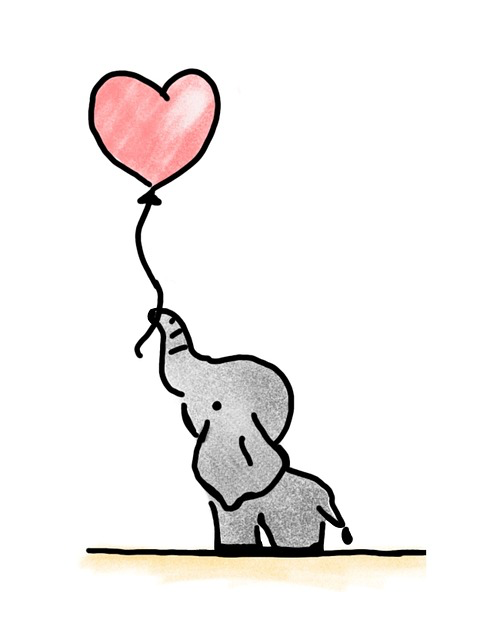

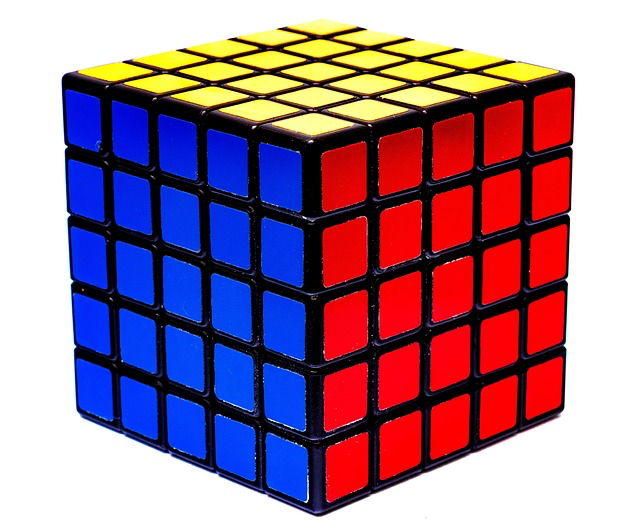

반응형


댓글