윈도우 10 시작 메뉴 문제 해결
개요
윈도우 10의 시작 메뉴는 운영 체제의 필수적인 부분으로, 프로그램, 파일, 설정 등에 쉽게 액세스할 수 있도록 해줍니다. 그러나 때때로 시작 메뉴가 제대로 작동하지 않을 수 있으며 이는 사용자에게 상당한 불편을 초래할 수 있습니다. 이 블로그 글에서는 윈도우 10 시작 메뉴에서 발생할 수 있는 일반적인 문제와 이러한 문제를 해결하는 방법을 살펴보겠습니다.
일반적인 문제
- 시작 메뉴가 열리지 않음
- 시작 메뉴가 빈 화면으로 나타남
- 시작 메뉴가 반응하지 않음
- 시작 메뉴에서 앱이나 파일이 표시되지 않음
- 시작 메뉴 타일이 제대로 작동하지 않음
해결 방법
1. 시스템 파일 검사기 실행
시작 메뉴 문제는 손상된 시스템 파일로 인해 발생할 수 있습니다. 시스템 파일 검사기를 실행하면 이러한 손상된 파일을 식별하고 복구할 수 있습니다.
방법:
- 관리자 권한으로 명령 프롬프트 열기
- "sfc /scannow" 명령어 입력
- 검사가 완료될 때까지 기다림
2. 시작 메뉴 캐시 다시 설정
시작 메뉴 캐시가 손상되면 시작 메뉴에 문제가 발생할 수 있습니다. 이 캐시를 다시 설정하면 이 문제가 해결될 수 있습니다.
방법:
- "실행" 대화 상자 열기
- "%appdata%\Microsoft\Windows\Start Menu\Programs" 입력
- 캐시 파일(예: *.lnk)을 모두 삭제
- 시작 메뉴를 다시 시작
3. Cortana 비활성화
Cortana는 윈도우 10의 디지털 비서이지만 시작 메뉴 문제를 유발할 수 있습니다. Cortana를 비활성화하면 이 문제가 해결될 수 있습니다.
방법:
- 설정 열기
- "Cortana" 검색
- "Cortana 끄기" 토글 버튼 클릭
4. 시스템 복원
시작 메뉴 문제가 최근 변경 사항으로 인해 발생한 경우 시스템 복원을 수행하여 컴퓨터를 이전 상태로 되돌릴 수 있습니다.
방법:
- 시작 메뉴 열기
- "복원 지점 만들기" 검색
- "시스템 복원" 클릭
- 복원 지점 선택
- 복원 프로세스 시작
5. 윈도우 업데이트 설치
Microsoft는 정기적으로 윈도우 10 업데이트를 출시하여 버그를 수정하고 기능을 향상시킵니다. 시작 메뉴 문제는 버그로 인해 발생할 수 있으며 윈도우 업데이트를 설치하면 이러한 버그가 해결될 수 있습니다.
방법:
- 설정 열기
- "업데이트 및 보안" 클릭
- "업데이트 확인" 클릭
- 최신 업데이트 설치
6. 시작 메뉴를 다시 등록
시작 메뉴가 Windows에 제대로 등록되지 않으면 작동하지 않을 수 있습니다. 다음 명령어를 실행하여 시작 메뉴를 다시 등록할 수 있습니다.
방법:
- 관리자 권한으로 PowerShell 열기
- 다음 명령어 입력: "Get-AppXPackage -AllUsers | Foreach {Add-AppxPackage -DisableDevelopmentMode -Register “$($_.InstallLocation)\AppXManifest.xml”}"
7. 컴퓨터 재설정
위의 모든 방법을 시도해도 시작 메뉴 문제가 해결되지 않으면 컴퓨터를 재설정하는 것이 마지막 수단입니다. 재설정은 Windows를 새 것처럼 설치하여 모든 문제를 제거합니다.
주의 사항:
재설정은 개인 파일, 앱, 설정을 모두 삭제합니다. 계속하기 전에 중요한 데이터를 백업하는 것이 필수적입니다.
방법:
- 설정 열기
- "업데이트 및 보안" 클릭
- "복구" 클릭
- "이 PC 재설정" 클릭
- 지침 따라 재설정 수행
결론
윈도우 10 시작 메뉴는 운영 체제 사용에 필수적인 구성 요소입니다. 시작 메뉴에 문제가 발생하면 상당한 불편을 초래할 수 있습니다. 이 블로그 글에서 설명한 해결 방법을 따라서 시작 메뉴 문제를 해결하고 컴퓨터에서 원활한 사용자 경험을 유지하세요. 문제가 지속되면 Microsoft 지원에 문의하는 것이 좋습니다.






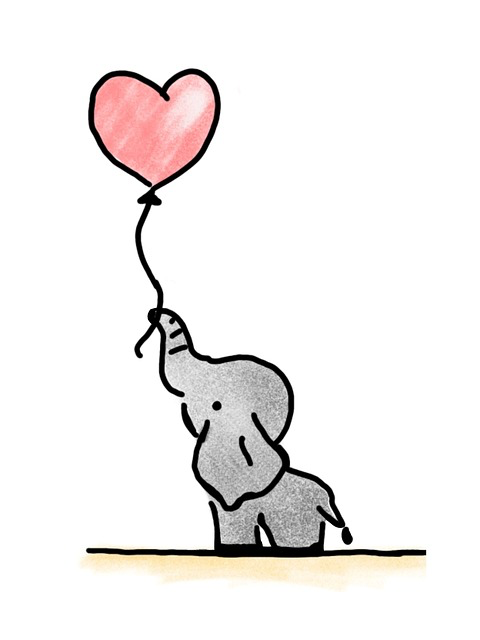

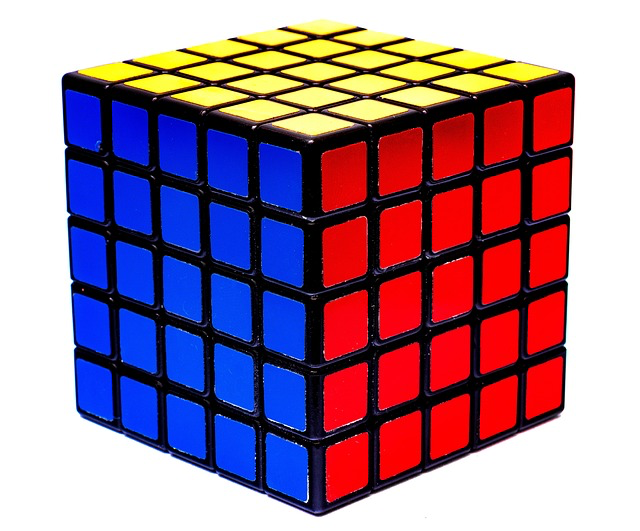



댓글