노트북에서 화면 회전 문제, 어떻게 해결할까요?
안녕하세요, 여러분! 오늘은 우리 모두가 한 번쯤은 경험해 봤을 법한 *노트북에서 화면 회전 문제*에 대해 이야기해 볼게요. 이 문제는 굉장히 귀찮기도 하고, 특히 중요한 작업을 할 때는 더 큰 스트레스가 되기도 하죠. 그럼 본격적으로 노트북 화면 회전 문제를 해결하는 방법에 대해 알아보도록 할까요?
왜 화면이 돌아가나요?
화면이 저절로 돌아가는 경우는 생각보다 많이 발생해요. 일반적으로 다음과 같은 이유가 있어요:
- 화면 회전 기능이 활성화 되어 있는 경우
- 터치 패드 설정에서 우연히 회전 명령이 발생한 경우
- 운영체제의 업데이트 이후 버그가 발생한 경우
- 하드웨어 문제 또는 드라이버 오류
*이런 이유들로 인해 화면 회전 문제가 생길 수 있으니 먼저 점검해보는 것이 좋겠어요!*
화면 회전 문제 해결하기
자, 이제 노트북에서 화면 회전 문제를 해결하는 방법을 알아보겠습니다. 여러분의 노트북 운영 체제에 따라 방법이 조금 다를 수 있으니 참고해 주세요.
1. 윈도우 10에서 해결하기
윈도우 10에서는 화면 회전 기능을 간단하게 조정할 수 있어요. 다음 단계로 이동해 보세요:
- 바탕 화면에서 마우스 오른쪽 버튼을 클릭해 '디스플레이 설정'을 선택해요.
- 스크롤을 내려 '디스플레이 방향' 옵션을 찾으세요.
- 원하는 방향으로 설정하고, 변경된 내용을 적용하면 돼요.
- 만약 화면이 돌아간 상태라면, 키보드 단축키를 활용해보세요. Ctrl + Alt + 방향키를 눌러 볼 수 있어요.
이 방법으로 해결되지 않는다면, 다음 단계로 넘어가 볼까요?
2. 장치 드라이버 업데이트
드라이버 업데이트는 버그를 고치는 데 도움을 줄 수 있어요. 방법은 다음과 같아요:
- 시작 버튼을 클릭하고 '장치 관리자를' 검색해요.
- '디스플레이 어댑터' 항목을 찾아서 클릭해요.
- 랜더링 드라이버를 마우스 오른쪽 버튼으로 클릭하고 '드라이버 업데이트'를 선택해요.
*업데이트가 완료되었다면, 노트북을 재시작하여 적용 여부를 확인해보세요!*
화면 회전 잠금 기능
화면이 자주 돌아가는 것이 고민이라면 도움이 될 수 있는 '화면 회전 잠금' 기능을 활용해보세요! 이 기능을 활성화해 두면, 원치 않는 회전을 방지할 수 있어요.
화면 회전 잠금 설정하기
윈도우 10에서 이 기능을 활성화하는 방법은 다음과 같아요:
- 알림 영역에서 '화면 회전' 아이콘을 확인해요.
- 아이콘을 클릭하여 '회전 잠금'을 활성화해요.
*이렇게 하면 화면이 저절로 회전하는 것을 방지할 수 있습니다!*
추가 지원: 노트북 제조사 도움 받기
화면 회전 문제를 해결하기 위해 모든 방법을 사용해 보았지만 여전히 문제가 있다면, *노트북 제조사의 고객 지원 센터에 문의해보는 것이 좋아요.* 일반적으로 제조사 웹사이트에서 지원되는 자료를 찾을 수 있어요. 아래 링크를 참고해 보세요: 마이크로소프트 고객 지원
스마트폰과 탭에서도 가능한 방법
노트북 화면 회전 문제뿐만 아니라 스마트폰이나 태블릿에서도 비슷한 문제가 발생할 수 있는데요. 스마트폰에서는 다음과 같은 설정을 통해 해결할 수 있어요:
- 설정 앱을 열고 '디스플레이'를 찾으세요.
- '회전' 옵션을 활성화하거나 비활성화할 수 있어요.
*디바이스에서 원하는 방향으로 설정하여 사용해 보세요!*
정리하기
오늘은 *노트북에서 화면 회전 문제*에 대한 다양한 해결방법과 예방책에 대해 알아보았어요. 정리해보면:
- 원인 파악: 화면 회전 기능, 드라이버 오류 등
- 방법 익히기: 디스플레이 설정 및 드라이버 업데이트
- 잠금 기능 활용하기: 원치 않는 회전을 방지하기
- 제조사 지원 문의하기: 필요한 경우 전문가에게 도움 요청하기
*이렇게 다양한 방법을 통해 문제를 쉽게 해결할 수 있으니, 여러분도 꼭 시도해 보세요!* 화면 문제로 스트레스를 받지 말고, 즐겁고 편리하게 노트북을 이용하길 바라요! 감사합니다! 여러분의 노트북 사용이 더욱 즐거워지기를 응원할게요. 다음 포스트에서 또 만나요! 😊






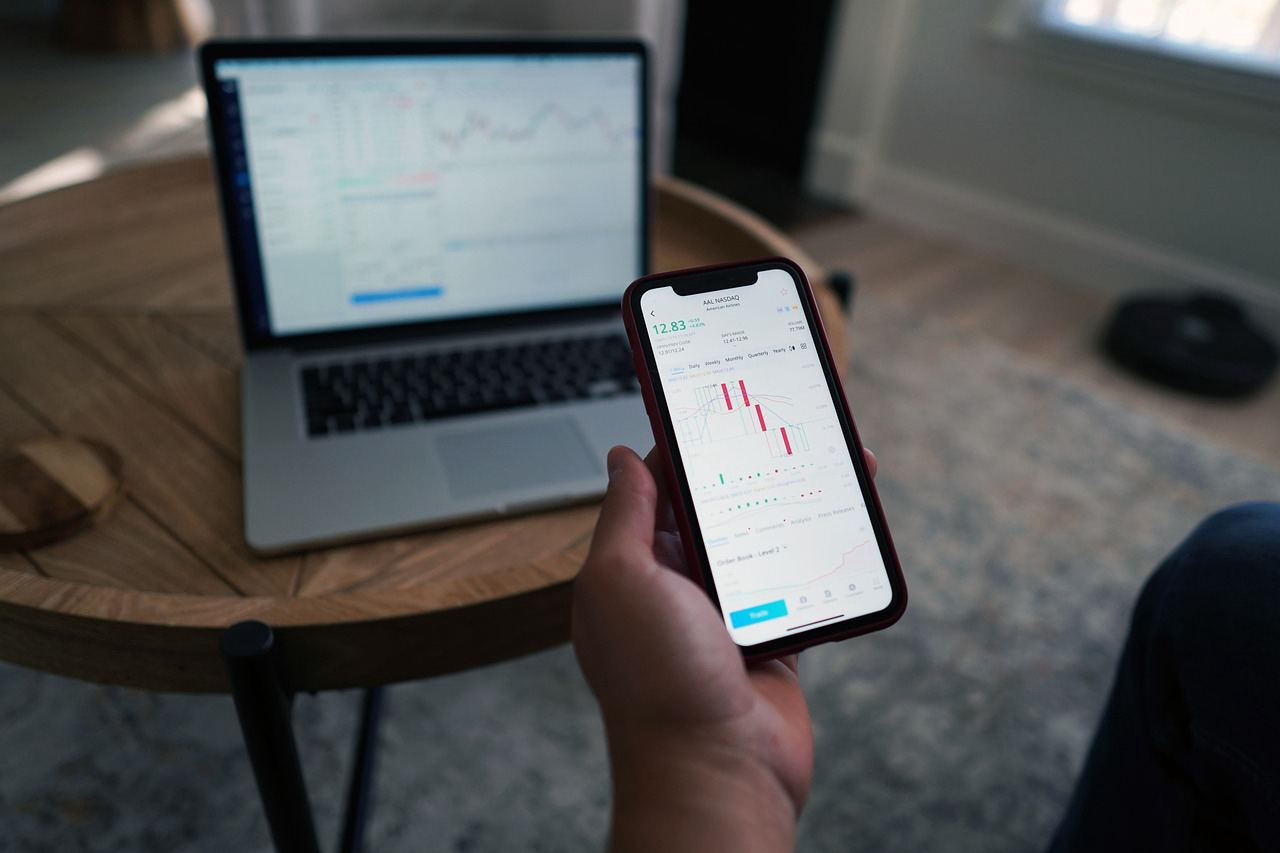
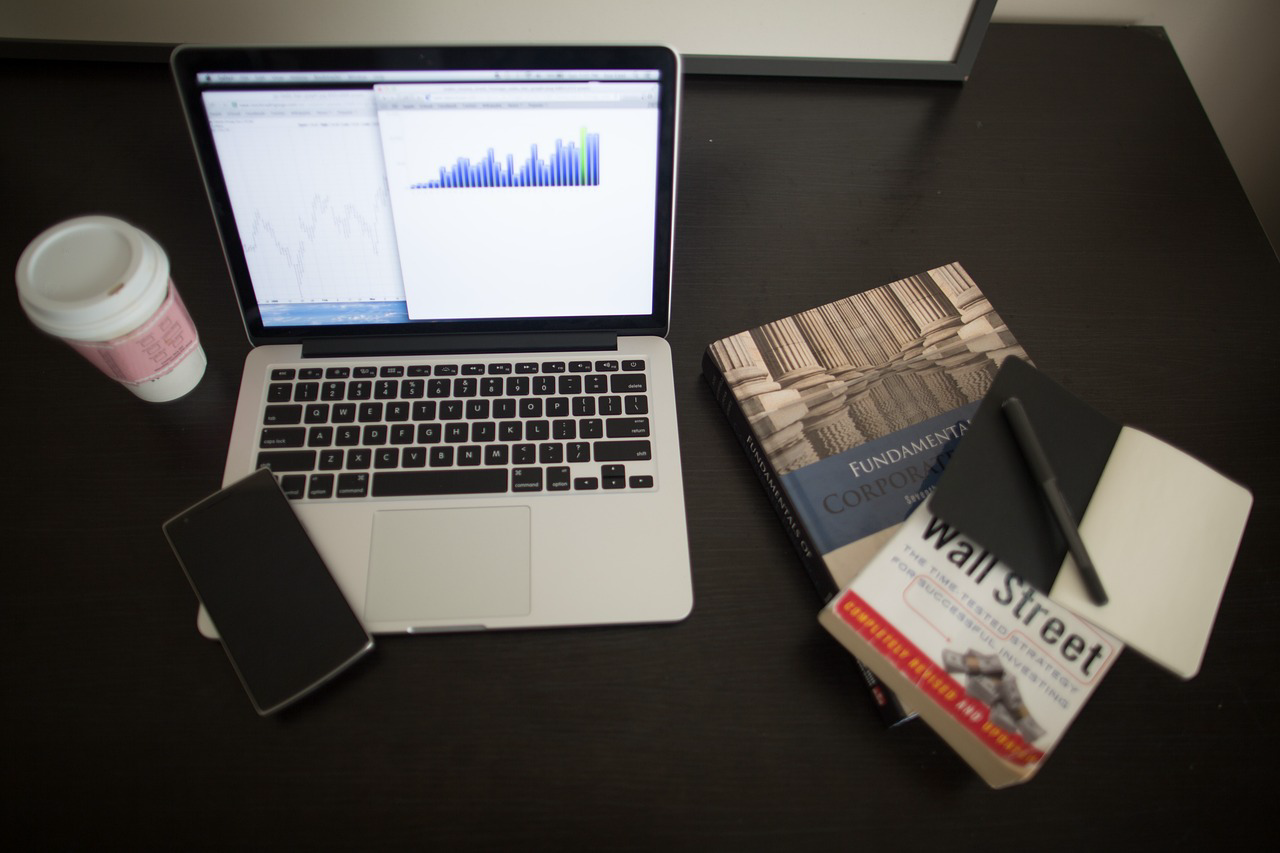
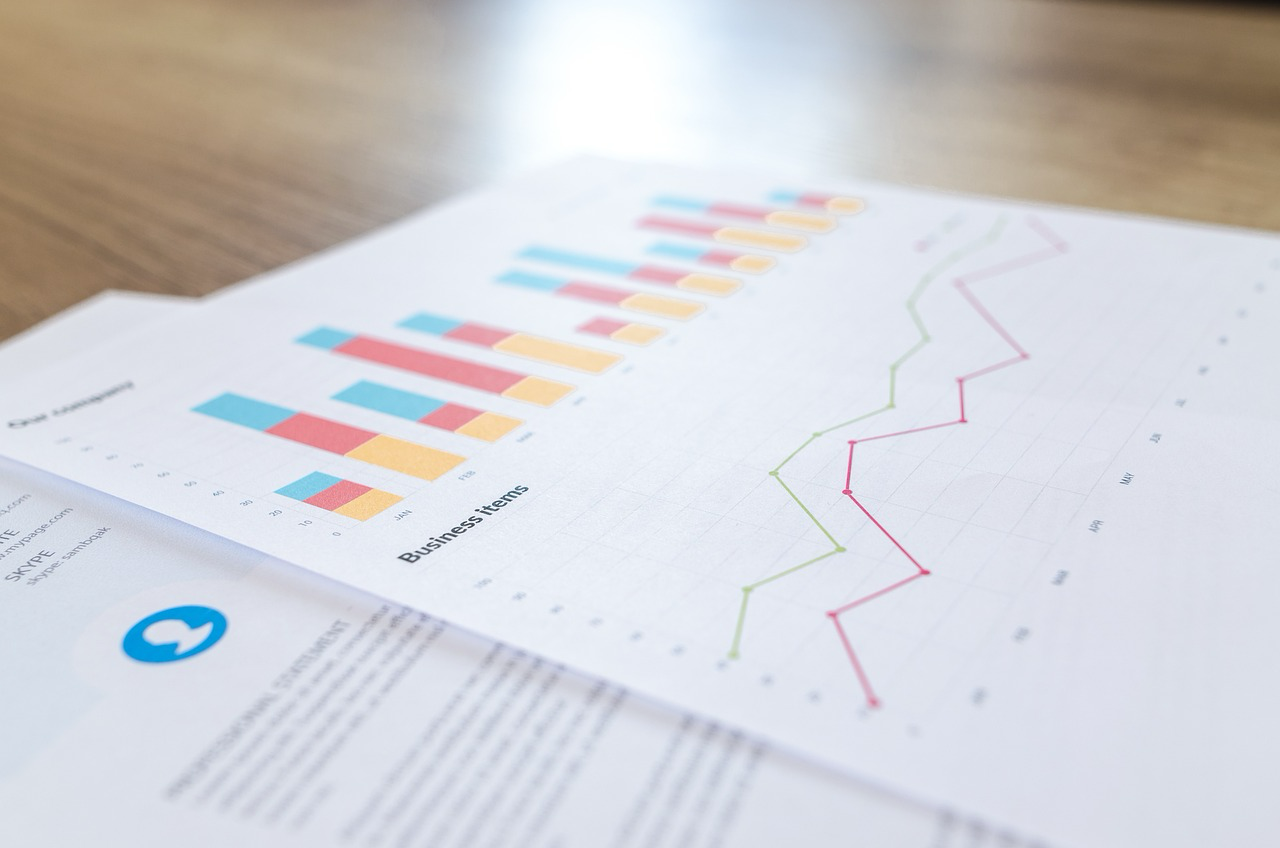



댓글