노트북에서 화면 밝기 조절 문제, 이제 쉽게 해결해요!
안녕하세요, 여러분! 오늘은 우리 모두가 한 번쯤은 겪어봤던 노트북에서 화면 밝기 조절 문제에 대해 이야기할 거예요. 어때요? 이 문제는 정말 골치 아픈 상황이죠? 밝기가 확 올라가거나 뚝 떨어지면 눈이 아프고, 작업에 집중하기 어려워지잖아요. 그럼 어떻게 해결할 수 있을까요? 지금부터 함께 알아보아요!
노트북 화면 밝기를 조절하는 이유
먼저, 화면 밝기를 제대로 조절하는 것이 왜 중요한지 살펴볼까요?
- 눈 건강: 화면이 너무 밝거나 어두우면 눈이 쉽게 피로해져요.
- 배터리 수명: 밝기가 높을수록 배터리 소모가 커져요.
- 작업 효율: 적절한 밝기가 작업에 집중할 수 있는 환경을 만들어줘요.
이런 이유들 때문에 항상 적절한 밝기를 유지하는 것이 중요해요.
일반적인 화면 밝기 조절 방법
그럼 이제 실제로 노트북에서 화면 밝기를 조절하는 방법에 대해 이야기해보아요. 여러분이 사용하는 운영체제에 따라 방법이 다를 수 있어요!
Windows 노트북의 경우
Windows에서는 화면 밝기를 조절하기 위해 다음과 같은 방법을 사용할 수 있어요:
- 키보드 단축키 사용: 대부분의 노트북에는 밝기를 조절할 수 있는 키가 있어요. 일반적으로 F1~F12 키와 함께 Fn 키를 눌러주세요.
- 설정 메뉴 이용: 화면 오른쪽 하단의 배터리 아이콘을 클릭한 후, 슬라이더로 밝기를 조절할 수 있어요.
- 제어판 활용하기: 제어판에 들어가 '하드웨어 및 소리'에서 '전원 옵션'을 선택한 뒤, 전원 계획의 설정을 통해 조절할 수 있어요.
macOS 노트북의 경우
맥북을 사용하고 있다면, 화면 밝기 조절은 아주 간단해요:
- 키보드의 밝기 조절 키를 누르기만 하면 돼요.
- 시스템 환경설정에 들어가서 '디스플레이'를 선택한 후, 밝기를 조절할 수 있어요.
- 트랙패드를 이용해 멀티터치 제스처로도 밝기를 조절할 수 있어요.
화면 밝기 조절이 안될 때? 대처 방안!
이제 화면 밝기를 조절하려고 했는데, 갑자기 조절이 안되거나 버튼이 작동하지 않을 때 어떻게 해야 할까요? 그럴 땐 정말 난감할 수 있어요. 하지만 걱정하지 마세요! 해결 방법을 몇 가지 소개할게요!
1. 드라이버 업데이트
하드웨어 문제일 수도 있어요. 이럴 때는 그래픽 드라이버를 업데이트해보는 것이 좋아요. 제조사 웹사이트에서 최신 드라이버를 다운로드하고 설치해 보세요. NVIDIA나 AMD의 공식 사이트에서 확인할 수 있어요!
2. 전원 설정 확인
전원 옵션에서 밝기 설정이 고정되어 있지 않은지 확인해요. 특히 배터리 모드에서 설정이 달라질 수 있어요. 전원 옵션에서 '고급 전원 설정'을 확인해보세요!
3. 외부 모니터 연결 확인
외부 모니터를 사용하고 있다면, 외부 모니터의 직접적인 설정이 화면 밝기 조절에 영향을 줄 수 있어요. 노트북과 모니터의 세팅 모두 확인해보세요!
화면 밝기 조절 문제, 잘 해결했나요?
저와 함께한 노트북에서 화면 밝기 조절 문제 해결 방법이 여러분께 도움이 되었길 바라요. 손쉽게 조절할 수 있는 방법만 잘 알고 있으면 어느 때든 밝기를 조절할 수 있답니다. 적절한 화면 밝기를 유지해서 건강하고 효율적으로 작업하길 바라요!
혹시 더 궁금한 점이 있다면 댓글로 남겨주세요! 다음에도 더 유익한 정보로 찾아올게요. 감사합니다!






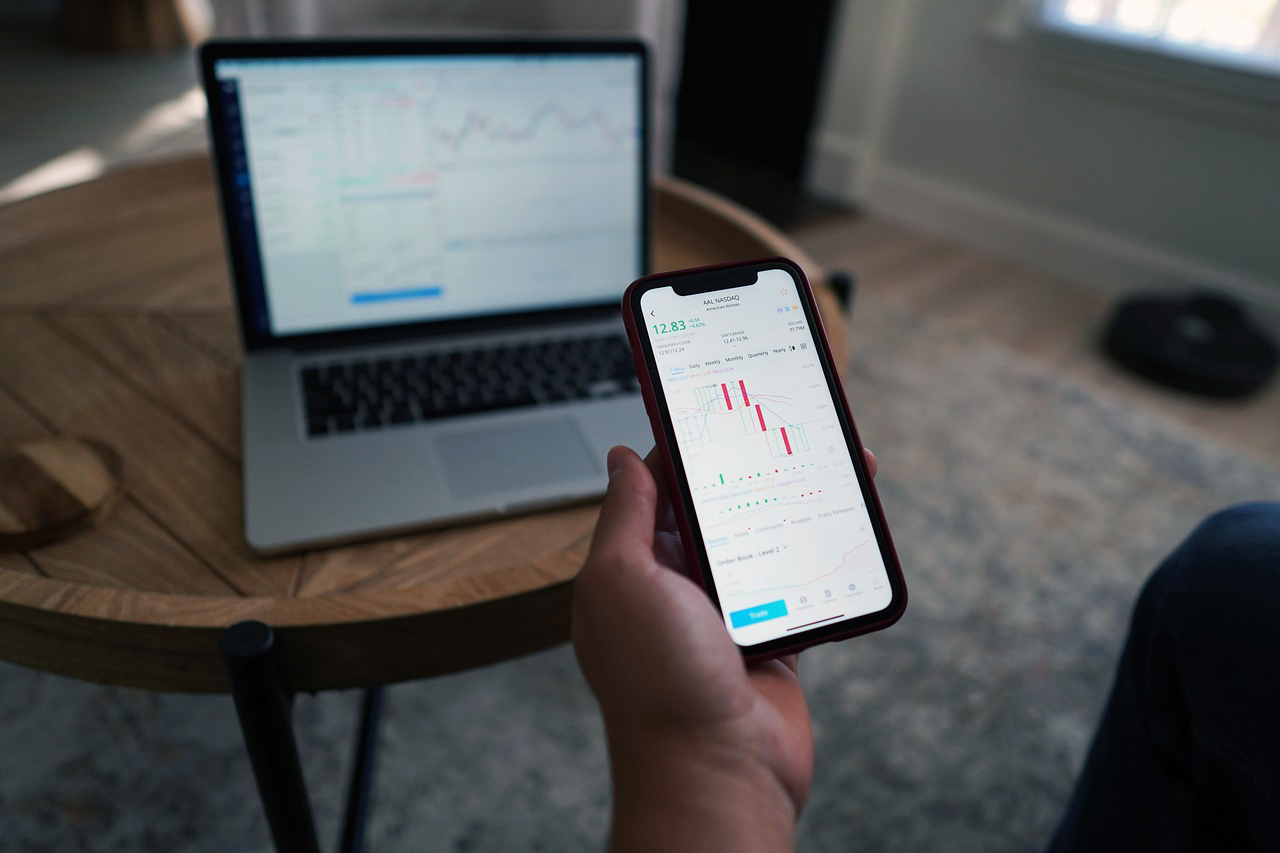
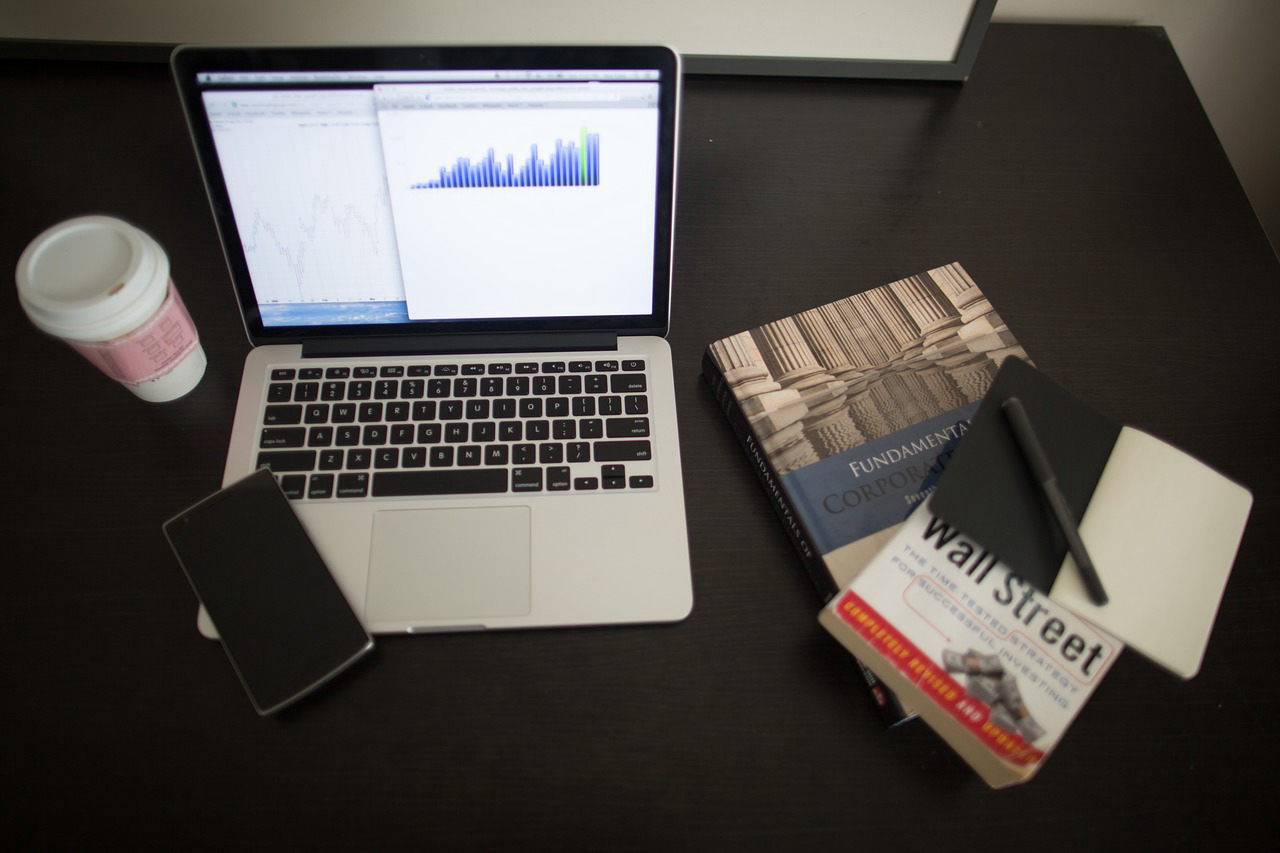




댓글