노트북에서 파일이 삭제되지 않을 때, 어떻게 해야 할까요?
안녕하세요, 여러분! 오늘은 우리가 일상에서 자주 겪는 문제 중 하나인 노트북에서 파일이 삭제되지 않을 때에 대한 이야기를 해볼 거예요. 여러분도 이런 상황을 겪어보셨나요? 정말 스트레스는 물론이고, 시간도 낭비하게 되어서 짜증이 많이 나요. 그럼 지금부터 함께 해결 방법을 알아볼게요!
파일이 삭제되지 않는 이유는 무엇인가요?
먼저, 파일이 삭제되지 않는 이유를 알아볼 필요가 있어요. 그 원인을 살펴보면:
- 파일이 다른 프로그램에서 열려 있는 경우
- 파일이 시스템 파일이거나 보호된 파일인 경우
- 디스크가 손상되었거나 불량 섹터가 있는 경우
- 안티바이러스 소프트웨어가 파일 삭제를 막고 있는 경우
- 사용자의 권한 부족
위와 같은 문제 중 하나가 파일 삭제를 방해할 수 있어요. 그래서 이렇게 해결책을 찾아봐야 해요!
파일 삭제 문제 해결 방법
그럼 본격적으로 노트북에서 파일이 삭제되지 않을 때 어떻게 해결할 수 있는지 알아보도록 할게요!
1. 프로그램 종료하기
먼저, 파일이 다른 프로그램에서 열려 있다면, 해당 프로그램을 종료해보세요. 그렇지 않으면 파일이 잠겨서 삭제가 어려워요.
2. 재부팅하기
여러분, 간단하게 재부팅하는 것만으로도 많은 문제가 해결될 수 있어요. 컴퓨터를 재부팅하면 파일을 다시 로드하고 잠금을 해제할 수 있답니다.
3. 시스템 파일 제거하기
시스템 파일이 삭제되지 않는다면, 관리자 모드로 실행해보세요. 파일 탐색기를 열고, 해당 파일을 우클릭한 후 '관리자 권한으로 실행'을 선택하세요.
4. 디스크 검사하기
디스크에 문제가 있으면 파일 삭제가 어려워요. 이럴 땐 먼저, 디스크 검사를 통해 오류를 수정해보세요. 명령 프롬프트를 열고, chkdsk /f 명령어를 입력해보세요.
5. 안티바이러스 소프트웨어 비활성화하기
때로는 안티바이러스 소프트웨어가 삭제를 방해하기도 해요. 이 경우에는 일시적으로 소프트웨어를 비활성화해보는 것이 좋아요. 삭제 후 꼭 다시 활성화하는 것 잊지 말아요!
6. 권한 설정하기
마지막으로, 파일이나 폴더의 권한을 확인해보세요. 파일이 보호되어 있다면 권한을 변경해야 합니다. 해당 파일을 클릭한 후 '속성'에서 '보안' 탭을 클릭해서 사용자 권한을 조정할 수 있어요.
이런 방법을 시도해도 안 된다면?
이 모든 방법을 시도했는데도 파일이 삭제되지 않는다면, 전문적인 소프트웨어나 전문가의 도움을 받아야 할 수도 있어요. 데이터 복구 소프트웨어를 이용하면 삭제된 데이터를 복원할 수 있지만, 미리 백업을 해두는 것이 가장 좋아요!
예방이 최고의 치료!
여러분, 문제가 발생하기 전에 예방하는 것이 가장 중요해요. 소중한 데이터는 항상 백업해두는 것을 추천드려요. 클라우드 서비스나 외장 하드를 이용해 데이터를 미리 저장해두면 걱정이 없어요!
또한, Regular maintenance is crucial. 정기적으로 컴퓨터를 점검하고, 필요 없는 파일은 삭제해 주세요. 이때 파일을 삭제할 때는 확인도 잊지 말아야 해요. ^_^
결론
오늘은 노트북에서 파일이 삭제되지 않을 때 어떻게 해결할 수 있는지 알아봤어요. 여러분도 지금 소개해드린 방법들을 통해 문제를 해결하시길 바랄게요. 문제가 계속된다면 전문가의 도움을 받는 것도 좋은 방법이니 참고해 주세요! 여러분의 소중한 데이터가 안전하길 바랍니다!
더욱 유용한 팁을 원하신다면, How-To Geek를 방문해보세요. 다양한 기술 정보가 가득하답니다!
그럼 다음 포스팅에서 또 만나요! 오늘도 행복한 하루 되세요! 🎉







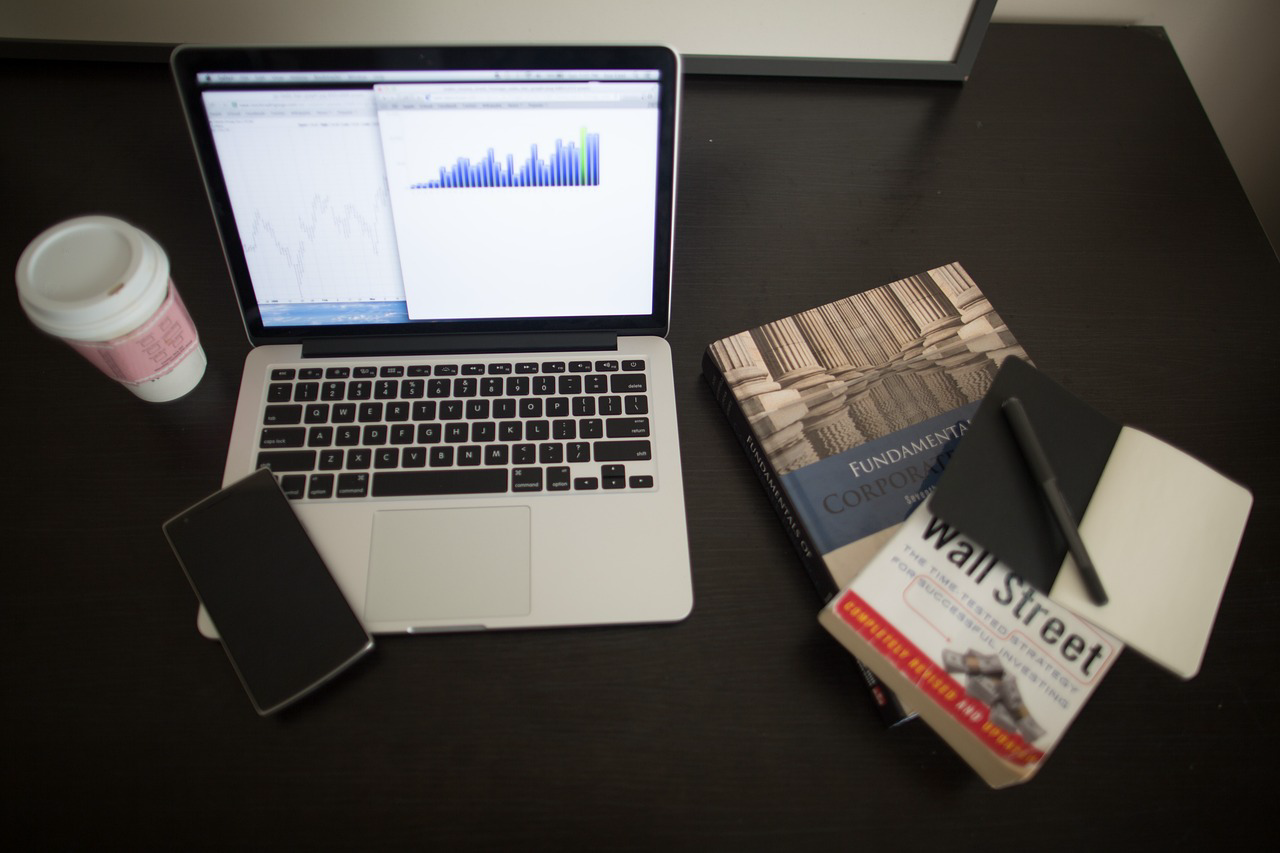
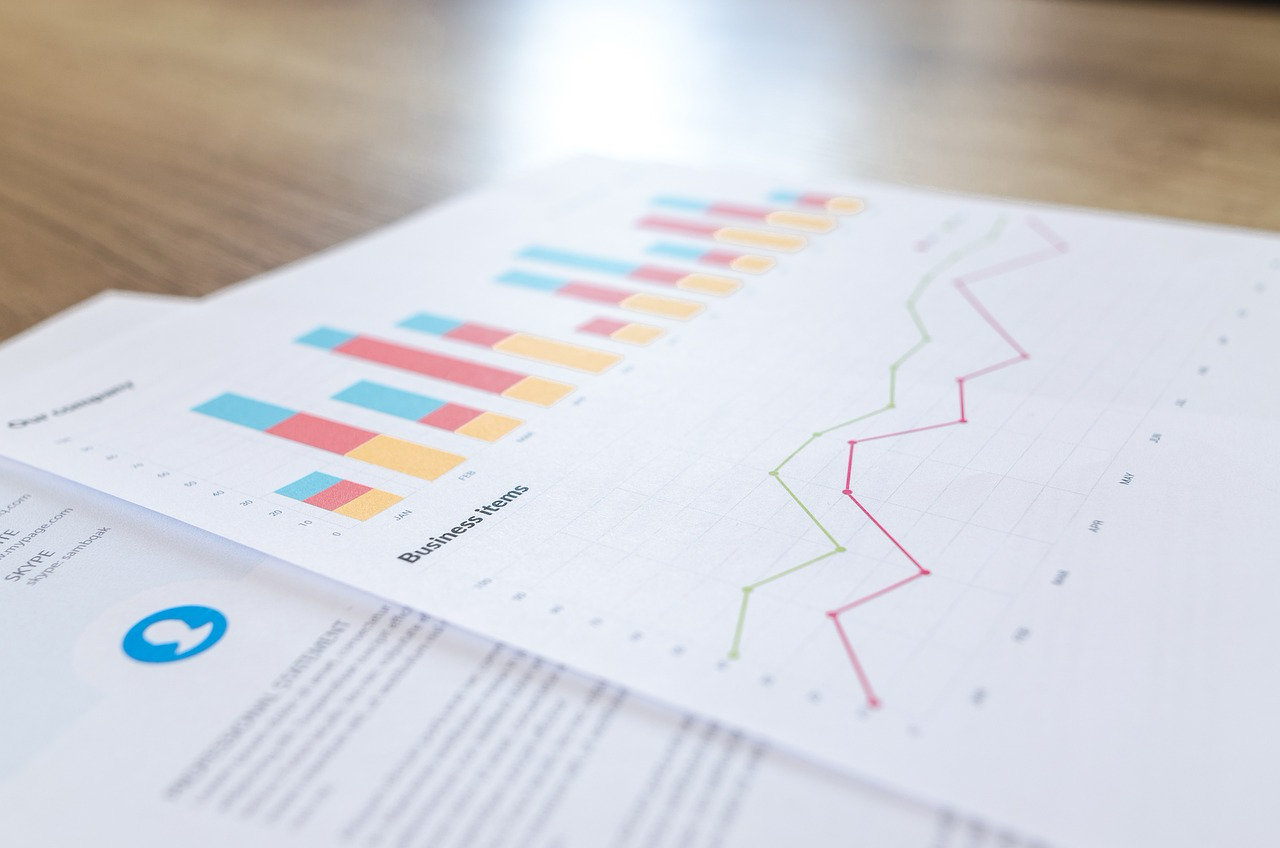



댓글