반응형
노트북에서 터치스크린이 반응하지 않을 때, 걱정하지 마세요!
안녕하세요, 여러분! 오늘은 정말 흔히 겪는 문제인 노트북에서 터치스크린이 반응하지 않을 때의 해결 방법에 대해 이야기해볼게요. 우리는 모두 터치스크린의 편리함을 느끼고 있는데, 갑자기 이 기능이 멈춰버리면 정말 당황스러워요. 두근두근하면서 어떻게 해결할 수 있을지 함께 알아봐요!
터치스크린이 반응하지 않을 때 점검해야 할 사항
먼저, 문제를 해결하기 위해 몇 가지 간단한 점검을 해보는 것이 중요해요. 다음과 같은 사항들을 확인해볼까요?
- 노트북 재부팅: 가장 먼저 노트북을 재부팅해보세요. 단순하지만 종종 효과적이에요.
- 외부 장치 연결: USB 포트를 통해 연결된 장치가 문제를 일으킬 수도 있으니, 모든 외부 장치를 제거해보세요.
- 소프트웨어 업데이트: 운영체제가 최신인지 확인하고 업데이트가 필요하다면 꼭 해주세요.
- 드라이버 확인: 터치스크린 드라이버의 상태를 점검하는 것도 매우 중요해요. 문제가 있을 경우 재설치하면 좋아요.
드라이버 재설치 방법
드라이버가 문제인 경우, 어떻게 재설치해야 하는지 단계별로 설명해드릴게요.
- 제어판을 열고 장치 관리자를 클릭해요.
- ‘인체 공학적 입력 장치’를 찾아 클릭한 후 우클릭해서 제거를 선택해요.
- 그 후, 노트북을 재부팅하면 자동으로 드라이버가 다시 설치돼요.
*이렇게만 해도 문제가 해결될 가능성이 높아요!*
여전히 문제가 해결되지 않는다면?
혹시 위의 방법으로도 해결되지 않는다면, 추가적인 점검이 필요해요. 여기서 몇 가지를 제안해드릴게요:
- 시스템 복원: 이전의 복원 지점을 사용하여 되돌릴 수 있어요.
- 전문가에게 연락: 문제가 복잡할 경우, 전문가에게 도움을 받는 것도 좋은 방법이에요.
- 온라인 리소스 활용: 믿을 수 있는 웹사이트에서 추가 정보를 찾아보세요. 여기에서 유용한 정보를 얻을 수 있어요. 예를 들어, [Microsoft 지원 페이지](https://support.microsoft.com)도 참고할 수 있어요.
노트북 터치스크린 문제 예방하기
이제는 문제를 해결했으니, 앞으로 이런 일이 다시 발생하지 않도록 예방 방법을 알아봐요. 어려운 일이 아니니 걱정하지 마세요!
- 정기적인 업데이트: 노트북과 드라이버를 정기적으로 업데이트하는 습관을 들이세요.
- 클리닝: 터치스크린을 깨끗하게 유지하고 먼지나 이물질이 쌓이지 않도록 해주세요.
- 안전한 사용: 과도한 힘을 가하거나 일정한 위치에 오래 두지 않도록 주의하세요.
문제 해결의 요약
| 문제 | 해결 방법 |
|---|---|
| 터치스크린 반응 없음 | 재부팅 및 드라이버 점검 |
| 드라이버 문제 | 드라이버 제거 후 재설치 |
| 문제가 계속됨 | 시스템 복원 또는 전문가 문의 |
여러분, 이제 노트북에서 터치스크린이 반응하지 않을 때 해결할 수 있는 방법들을 알게 되었어요. 어렵지 않죠? 즐거운 마음으로 노트북을 사용하시길 바랄게요. 최고의 기술이 여러분의 손끝에 있으니, 절대 잊지 마세요!






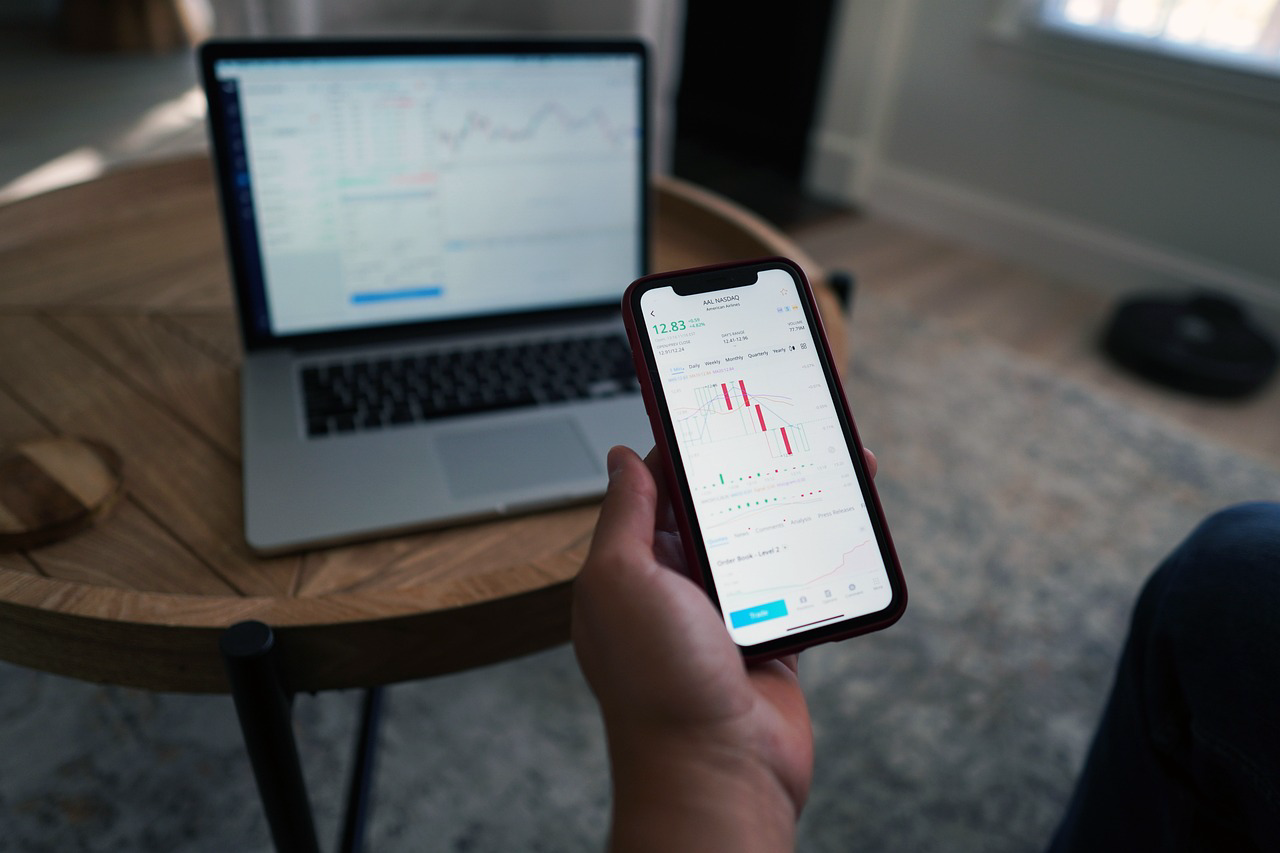
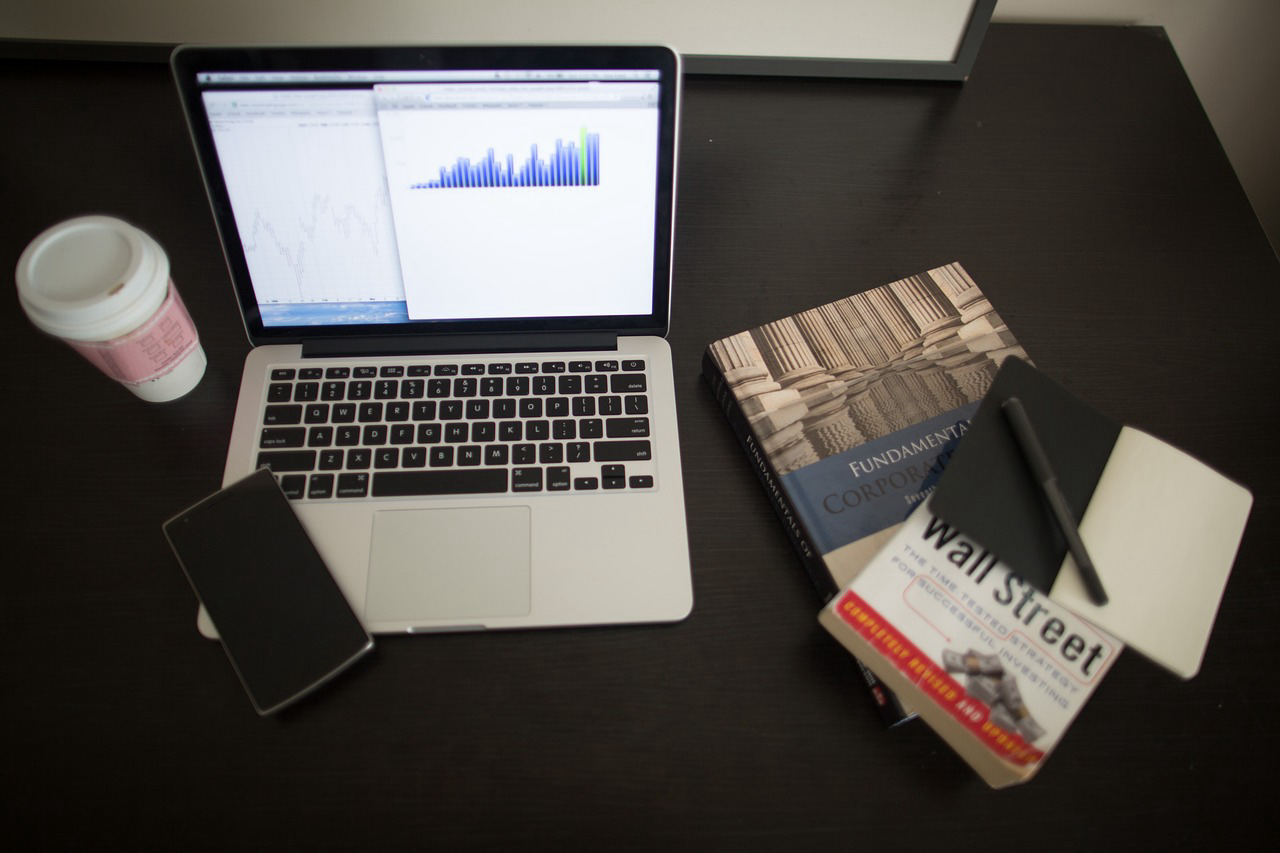
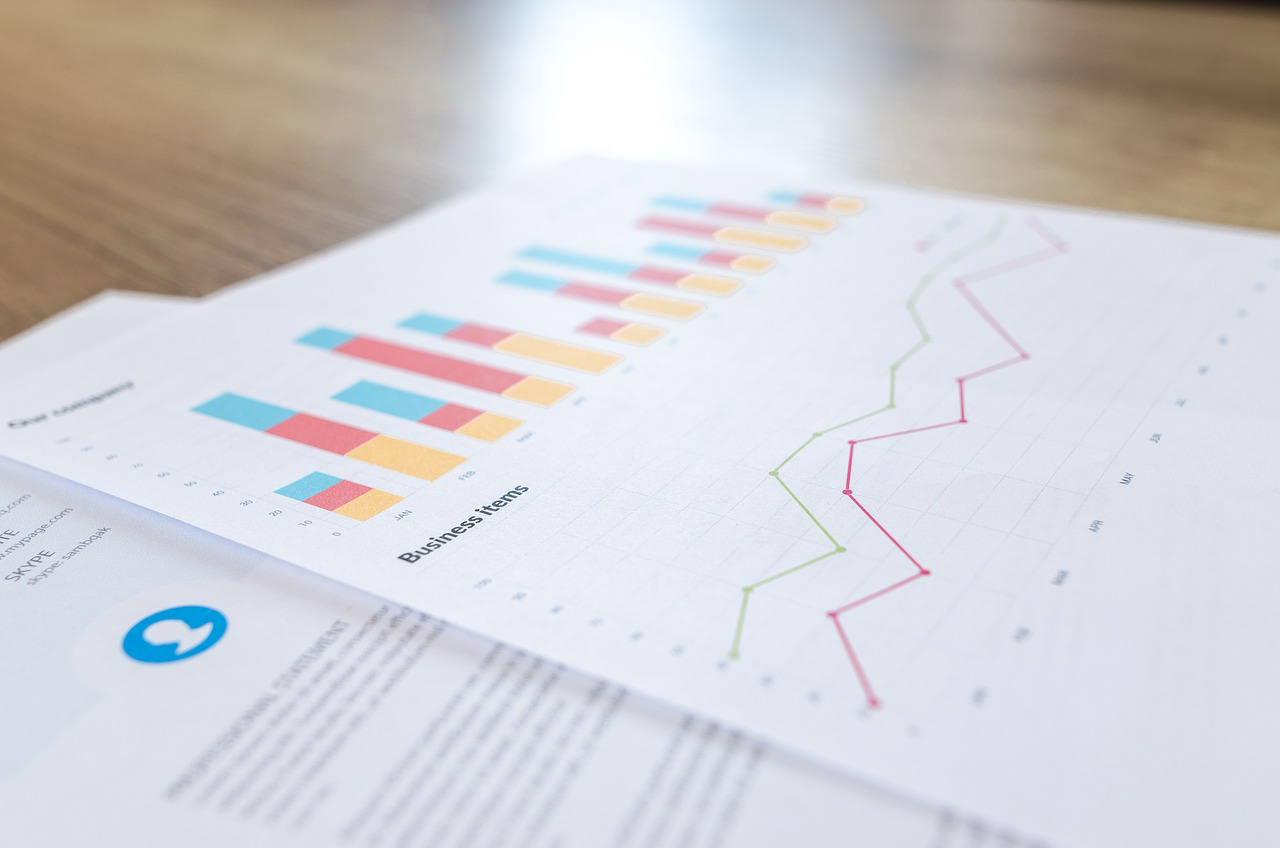

반응형


댓글