노트북에서 키보드가 작동하지 않을 때, 어떻게 해결할까요?
안녕하세요, 여러분! 오늘은 노트북에서 키보드가 작동하지 않을 때 어떻게 대처해야 하는지에 대해 이야기해볼게요. 우리가 일상에서 가장 많이 사용하는 기기 중 하나가 바로 노트북이잖아요? 그러다 갑자기 키보드가 먹통이 된다면 얼마나 당황스러운지 아시죠?
먼저, 이런 상황이 발생했을 때 느끼는 감정을 이해해요. 저도 한 번 이상 경험해본 문제거든요! 하지만, 걱정하지 마세요. 제가 몇 가지 유용한 팁을 공유할게요. 자, 그럼 시작해보죠!
1. 기본 점검하기
가장 먼저 확인해야 할 것은 간단한 기본 점검이에요. 어떤 경우에는 작은 문제들 때문에 큰 일이 벌어질 수 있거든요. 다음을 체크해보세요:
- 노트북 전원이 켜져 있는지 확인하기
- USB 포트에 연결된 외부 키보드가 있다면 분리하기
- 키보드 주변에 이물질이 있는지 살펴보기
- 노트북이 잠자기 모드에 들어갔는지 확인하기
이런 기본 점검만으로도 문제가 해결될 수 있으니, 먼저 체크해보세요! 가장 사소한 것들이 큰 문제를 해결해줄 수 있습니다.
2. 드라이버 업데이트 확인하기
두 번째로는 키보드 드라이버를 확인해 보는 것이에요. 드라이버가 오래된 경우, 작동하지 않을 수 있거든요. 아래의 방법으로 드라이버를 업데이트해보세요:
- 제어판을 열고 '장치 관리자'로 이동하기
- '키보드' 항목을 찾아서 클릭하기
- 드라이버를 업데이트하는 옵션 선택하기
혹시 드라이버에 문제가 있으면, 해당 드라이버를 마이크로소프트 지원 센터에서 다운로드할 수 있어요. 정확한 드라이버를 설치하는 것이 키보드 문제를 해결하는 길입니다.
3. 운영체제 문제 점검하기
가끔은 운영체제의 문제로도 키보드가 작동하지 않을 때가 있어요. 이 경우, 다음과 같은 방법으로 해결해보세요:
- 시스템 업데이트 확인하기
- 문제 해결 도구 실행하기
- 최신 패치나 보안 업데이트 설치하기
운영체제가 최신 상태인지 확인하는 것은 정말 중요해요. 이걸로 많은 문제들이 해결될 수 있습니다.
4. 하드웨어 점검하기
이제 하드웨어 점검도 필요해요. 노트북 내부의 하드웨어가 문제를 일으킬 수도 있으니, 차근차근 살펴보세요:
- 배터리와 전원 어댑터 연결상태 체크하기
- 하드웨어 손상이 없는지 확인하기
- 키보드 연결 상태 점검하기
이 과정에서 문제가 발견된다면, 전문가의 도움을 받는 것도 좋은 선택이에요! 아무리 작은 문제라도 소홀히 하지 말아야 합니다!
5. 키보드 변경 고려하기
모든 게 실패했다면, 외부 USB 키보드를 사용하는 것도 좋은 해결책이에요. 이렇게 하면 당장 작업을 계속할 수 있으니까요. 또, 노트북이 완전히 망가지기 전까지는 가끔 사용하기를 추천해요.
바로 이런 상황에서 노트북에서 키보드가 작동하지 않을 때, 고민하지 말고 당장 시도해볼 만한 방법들을 정리해봤어요:
| 문제 | 해결 방법 |
|---|---|
| 전원 문제 | 전원 상태 및 연결 체크하기 |
| 드라이버 문제 | 드라이버 업데이트 및 재설치 |
| 운영체제 문제 | 시스템 업데이트 및 문제 해결 도구 실행 |
| 하드웨어 문제 | 하드웨어 점검 및 전문가에게 문의 |
| 키보드 손상 | USB 키보드 추가 사용하기 |
이렇게 다양한 방법을 살펴보니, 문제를 해결하는 데 도움이 되겠죠? 각 단계마다 침착하게 점검해보세요!
마무리하며
어떤가요? 노트북에서 키보드가 작동하지 않을 때는 당황하지 말고 차분하게 원인을 찾아보는 것이 좋답니다. 여러분의 소중한 시간과 노력을 절약할 수 있어요. 도움이 필요할 때는 언제든지 전문가에게 문의하는 것도 좋은 선택이에요!
이 글이 여러분께 유익했길 바라요. 오늘도 스마트한 하루 보내세요! 감사합니다!






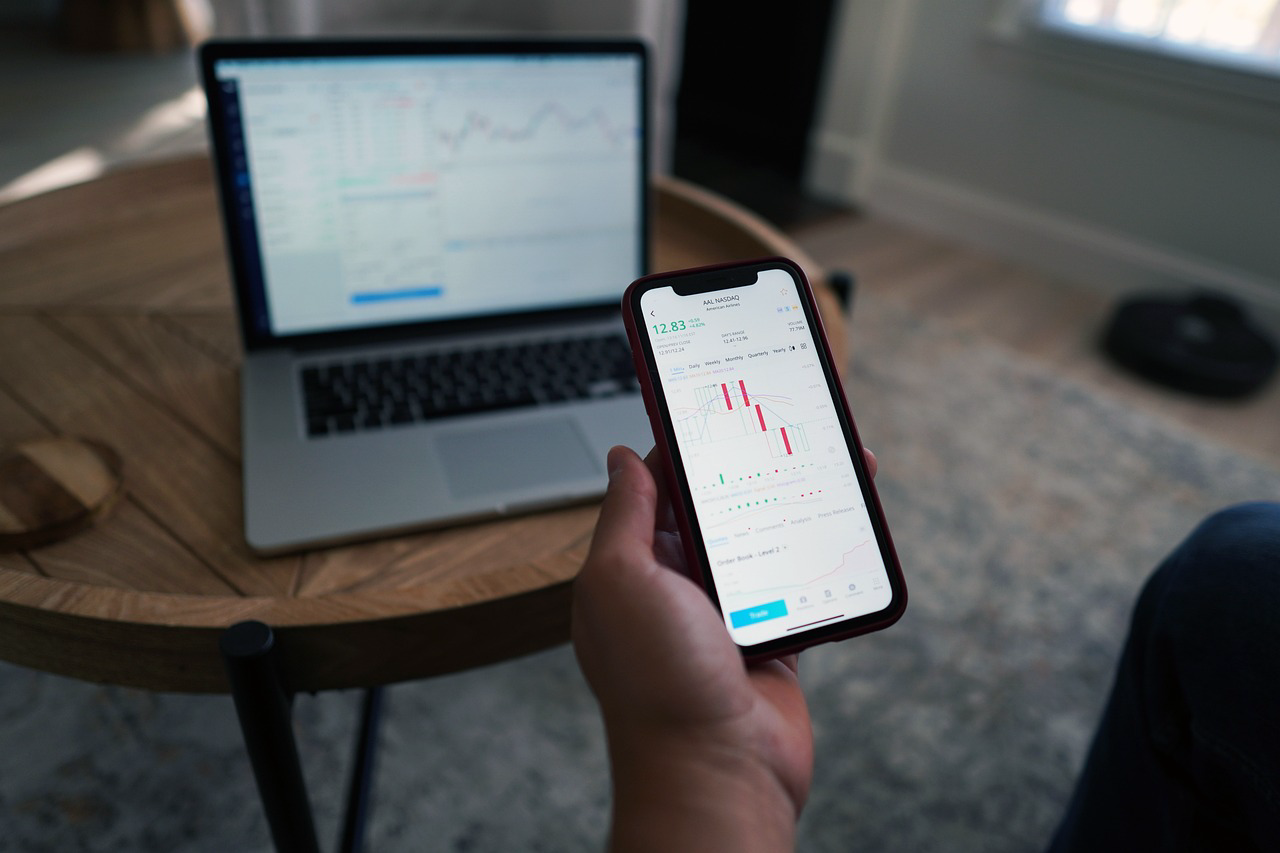
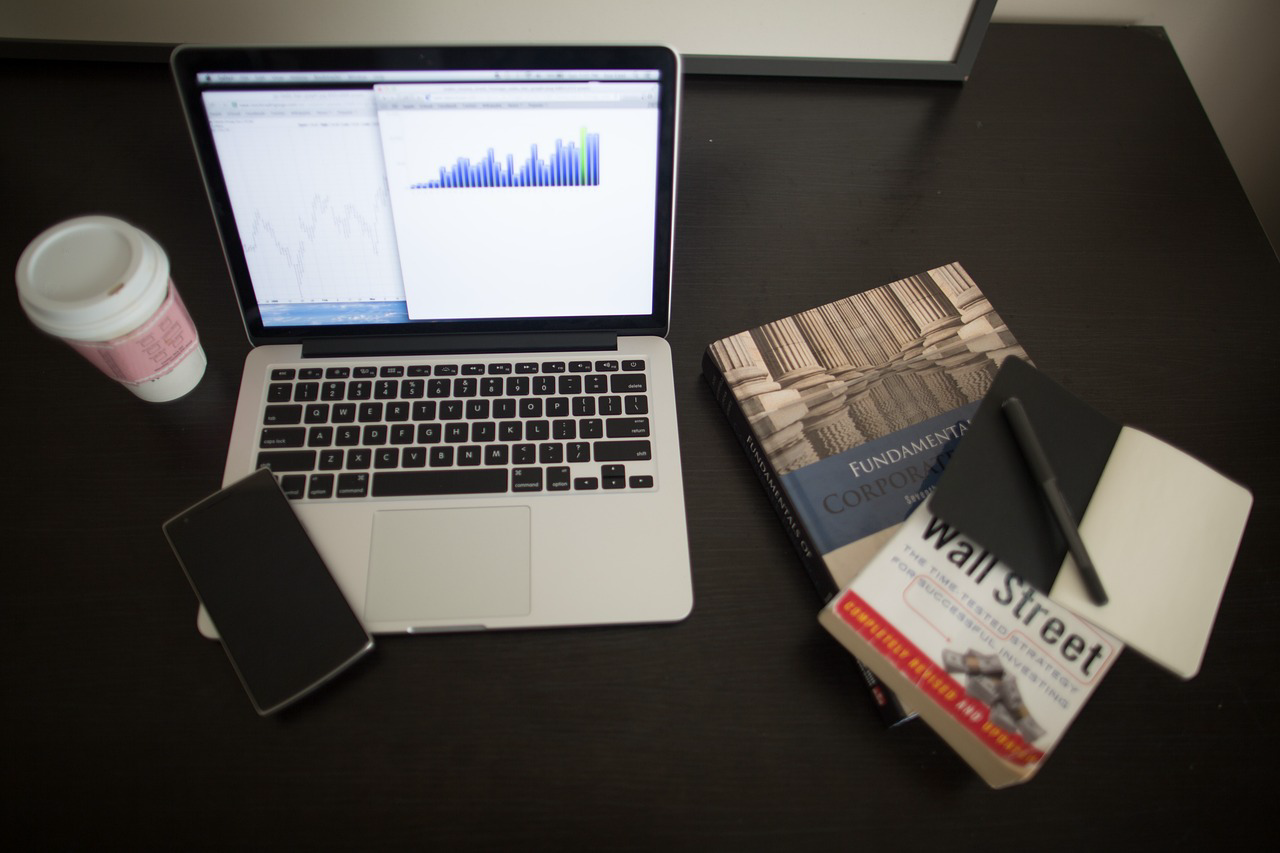
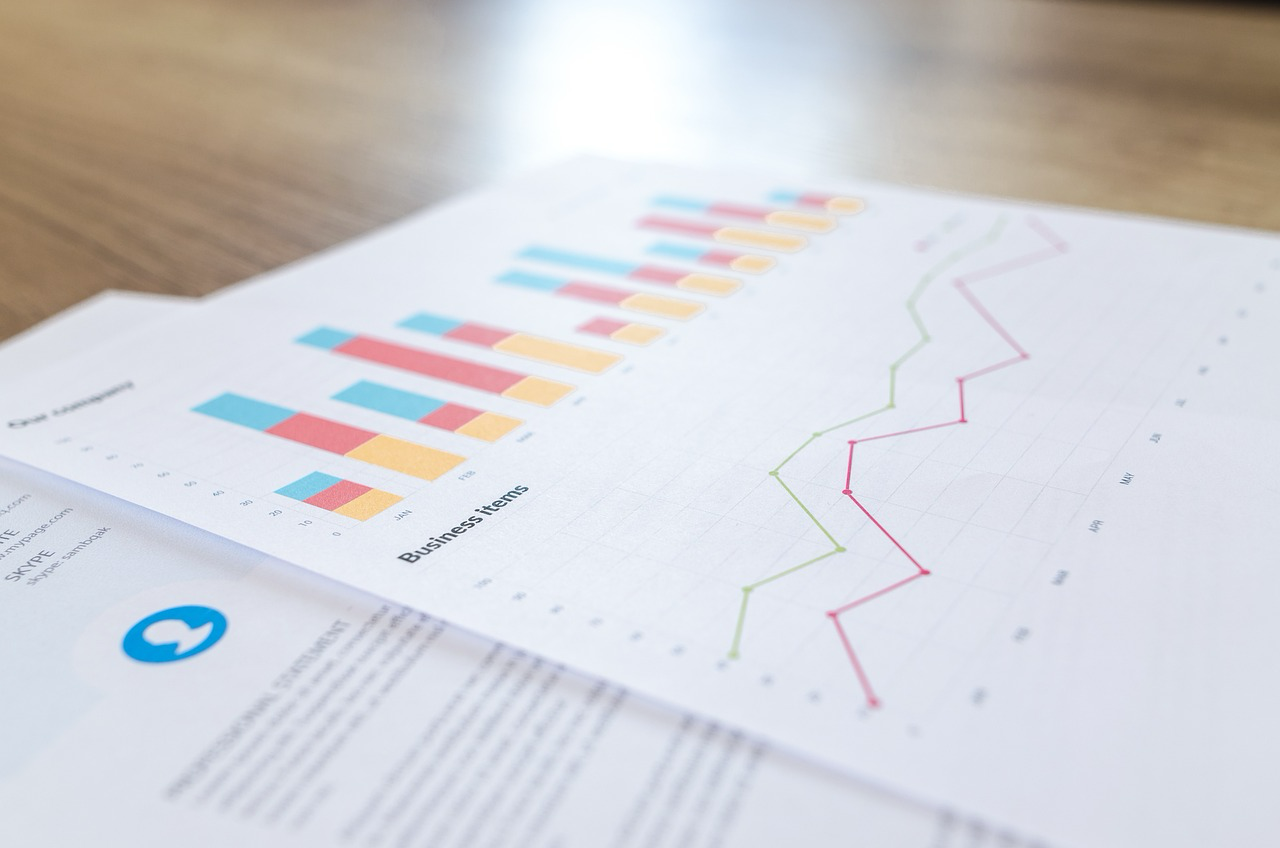



댓글