노트북에서 웹캠이 작동하지 않을 때, 해결 방법은?
안녕하세요, 여러분! 오늘은 정말 많은 분들이 겪고 있는 문제, 바로 노트북에서 웹캠이 작동하지 않을 때 어떻게 해결할 수 있는지에 대해 이야기해보려고 해요. 요즘 온라인 수업이나 화상회의가 많아졌잖아요? 웹캠의 중요성, 정말 크죠! 그럼 본격적으로 시작해볼까요?
웹캠이 작동하지 않는 이유는?
노트북에서 웹캠이 작동하지 않을 때, 그 이유는 다양해요. 이런 문제는 갑자기 발생할 수 있으므로 당황하지 마세요. 웹캠이 작동하지 않는 몇 가지 일반적인 이유를 살펴볼게요.
- 드라이버 문제: 웹캠 드라이버가 오래되었거나 손상된 경우
- 소프트웨어 충돌: 다른 프로그램과의 호환성 문제
- 설정 오류: 웹캠이 비활성화되어 있는 경우
- 하드웨어 문제: 웹캠 자체의 결함
각 항목을 차근차근 검토해볼게요. 문제를 파악하는 것이 중요한 첫걸음이에요!
웹캠 드라이버 문제 확인하기
첫 번째로 확인해야 할 것은 바로 드라이버 문제에요. 드라이버란 노트북 하드웨어와 소프트웨어가 상호작용할 수 있도록 해주는 중요한 요소죠. 드라이버를 업데이트하거나 재설치하면 문제가 해결될 수 있어요.
- 제어판을 열어요.
- 장치 관리자를 선택해요.
- 이미지 장치 섹션을 찾아 클릭해요.
- 웹캠을 찾아 마우스 오른쪽 버튼을 클릭하고, '드라이버 업데이트'를 선택해요.
드라이버를 최신 버전으로 업데이트하면 문제가 해결될 확률이 높아요. 마이크로소프트 지원 페이지에서 도움을 받을 수 있으니 꼭 체크해보세요!
소프트웨어 충돌 체크하기
소프트웨어 충돌도 웹캠 작동 방해의 원인이 될 수 있어요. 여러 프로그램에서 동시에 웹캠을 사용하려고 하면 충돌이 일어날 수 있답니다. 어떻게 확인할 수 있을까요?
여기서는 몇 가지 간단한 조치를 취해보세요:
- 가동 중인 모든 프로그램을 종료해요.
- 웹캠을 사용하는 소프트웨어만 열어요.
- 그 후 웹캠이 작동하는지 확인해요.
*이 과정에서 문제가 해결되면, 사용 중인 소프트웨어의 업데이트가 필요할 수 있어요.*
설정 오류 점검하기
웹캠이 비활성화되어 있거나 설정이 잘못되었을 수도 있어요. 간단히 확인해보세요!
- 설정 앱을 엽니다.
- 개인정보 -> 카메라로 들어가요.
- ‘앱이 카메라에 접근할 수 있도록 허용’ 해당 설정을 확인해요.
이 설정이 허용되지 않았다면 웹캠이 작동하지 않게 되어 있어요. 즉, 간단한 체크만으로도 문제를 해결할 수 있답니다!
하드웨어 문제 점검하기
마지막으로 하드웨어 문제를 확인해보는 것이 중요해요. 웹캠이 물리적으로 손상되었거나 연결이 불량일 수 있어요.
특히, 노트북의 일부 모델에서는 웹캠이 고정되어 있지 않고 접히거나 분리될 수 있어요. 이럴 때는 제대로 장착되어 있는지 확인해보세요.
노트북 재부팅하기
하드웨어 문제를 점검한 후에는 노트북을 재부팅해보는 것도 좋답니다. 작은 문제들이 재부팅 한 번에 해결되는 경우가 많거든요. *재부팅 후에도 웹캠이 작동하지 않으면 추가적인 지원이 필요할 수도 있어요.*
결론 및 추가 도움
많은 분들이 노트북에서 웹캠이 작동하지 않을 때 당황하시곤 해요. 하지만 이렇게 차근차근 점검해보면 해결할 수 있는 방법들이 정말 많답니다. 드라이버를 확인하고, 소프트웨어 충돌을 점검하고, 설정 오류를 확인하는 것, 그리고 하드웨어 문제를 점검하는 것이 중요해요.
만약 모든 방법을 시도했는데도 여전히 문제가 해결되지 않았다면, 전문가에게 도움을 요청하거나, 고객 지원 센터에 문의하는 것도 좋은 방법이에요. 여러분의 소중한 화상회의와 영상통화가 원활하게 진행되기를 바랄게요!
이 글이 도움이 되셨다면 주변에 공유해보세요. 웹캠 문제로 고민하는 친구들에게도 도움이 되기를 바래요! 감사합니다!






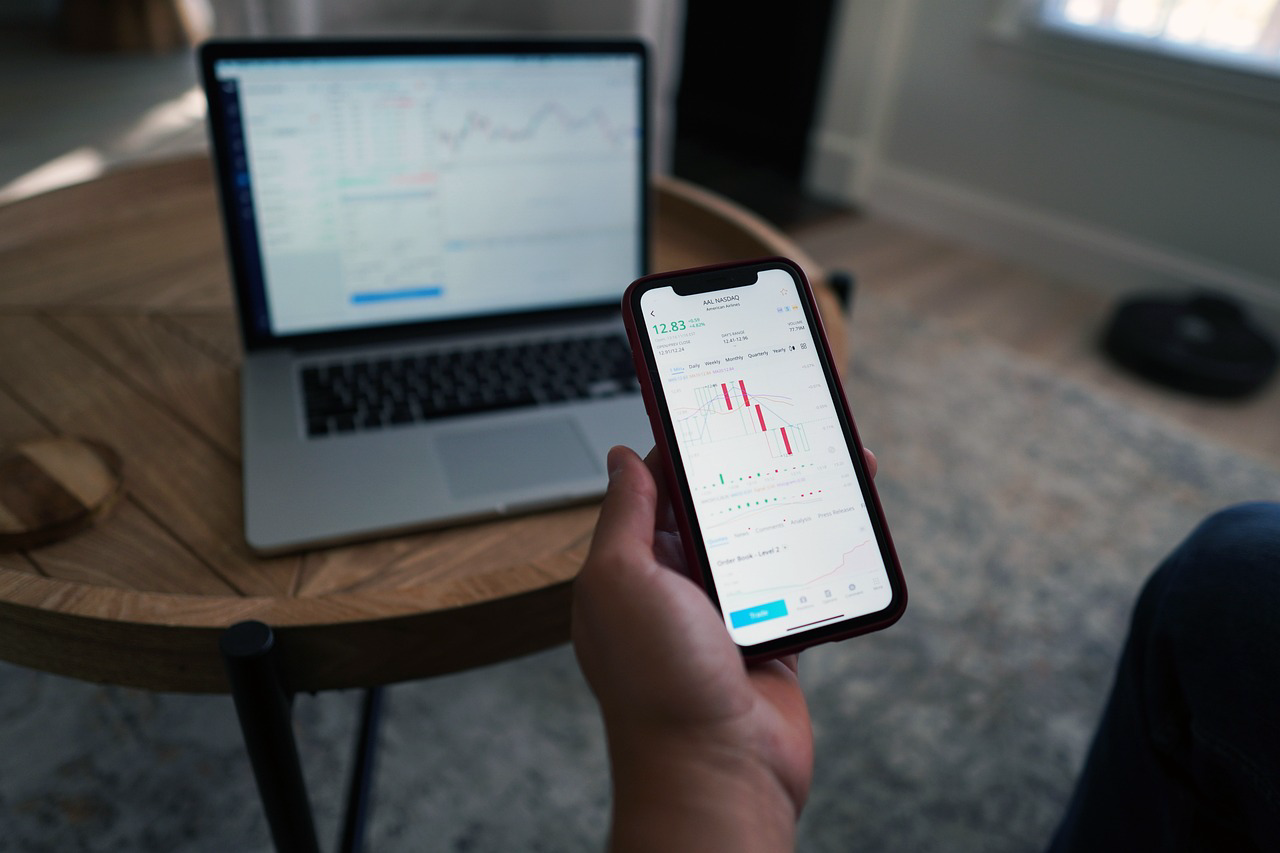
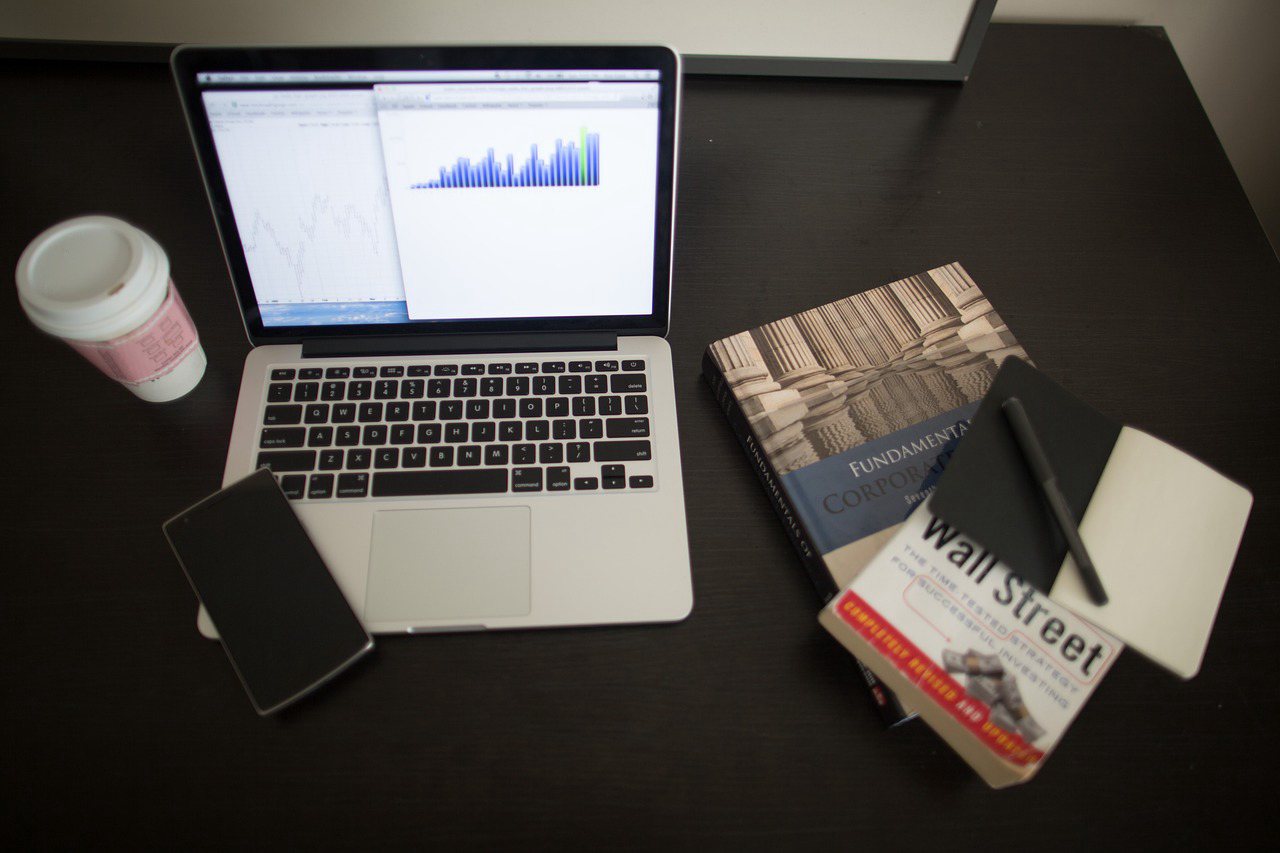
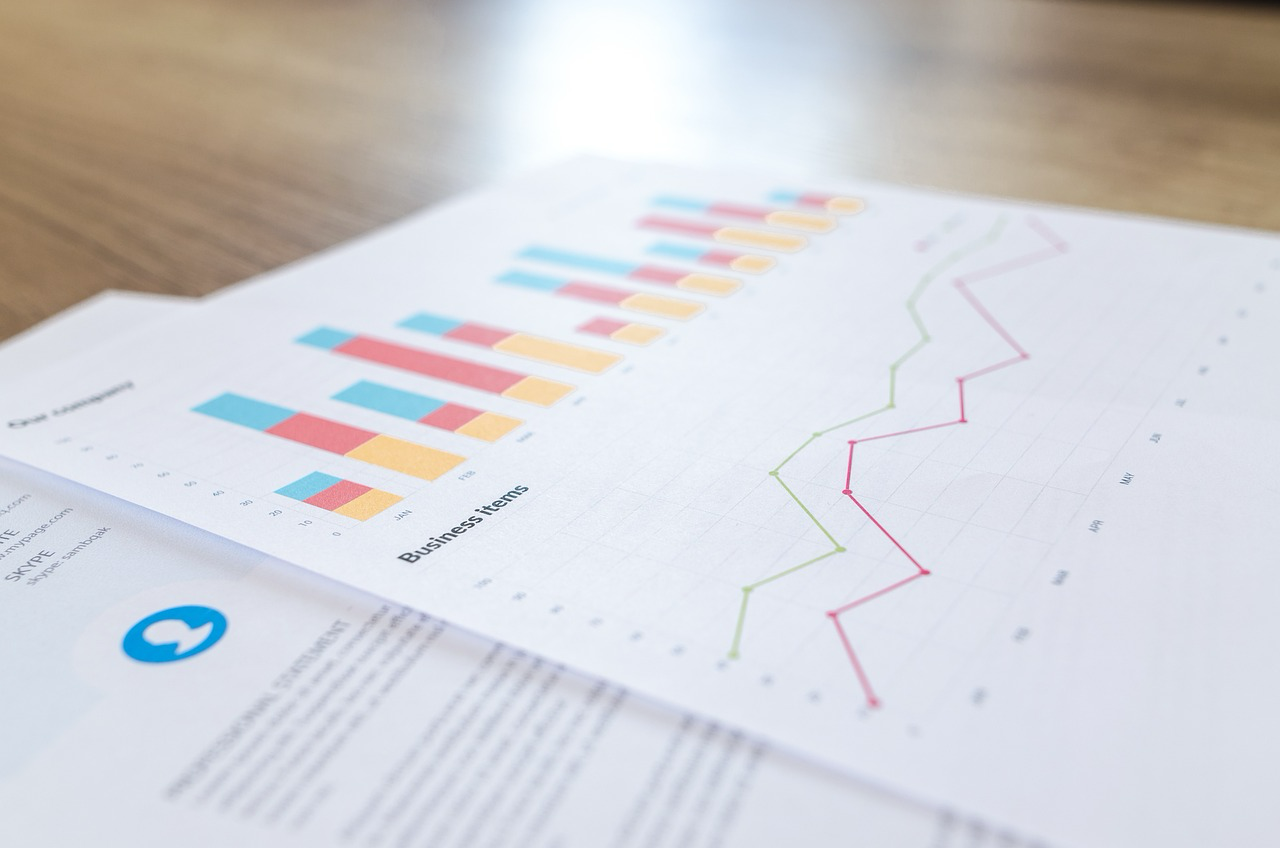



댓글