노트북에서 외장 하드가 인식되지 않을 때, 어떻게 해야 할까?
여러분, 안녕하세요! 오늘은 우리 모두가 자주 겪는 문제에 대해 이야기해 보고자 해요. 바로! 노트북에서 외장 하드가 인식되지 않을 때 어떻게 해야 하는지에 대한 것이에요. 데이터 백업을 위해 외장 하드를 사용하는 분들이 많으실 텐데, 인식이 안 될 때는 정말 난감하잖아요.
노트북에서 외장 하드가 인식되지 않을 때의 원인
외장 하드가 노트북에서 인식되지 않는 이유는 다양해요. *허락한 대로 문제를 해결하기 위해서는 먼저 원인을 알아야 해요.* 여기 몇 가지 일반적인 원인을 정리해 보았어요:
- USB 포트의 문제
- 외장 하드의 전원 문제
- 드라이버 문제
- 하드웨어 오류
- 파일 시스템 문제
USB 포트의 문제
USB 포트가 고장 나거나 제대로 연결되지 않았을 수 있어요. 다른 USB 포트에 연결해 보거나 다른 장치에서 외장 하드를 테스트해 보는 것이 좋답니다. *작은 문제로 큰 스트레스를 받지 않도록 주의해주세요!*
외장 하드의 전원 문제
여러분, 외장 하드가 별도의 전원을 사용한다면, 전원 케이블이 연결되어 있는지 확인해 보세요. *전원이 꺼져 있으면 당연히 인식되지 않겠죠?*
드라이버 문제
드라이버가 제대로 설치되지 않았거나 최신 버전이 아닐 가능성도 있어요. 이럴 땐 관리자를 통해 드라이버를 업데이트 하는 것이 필요해요. *정기적으로 업데이트 해주면 더욱 안정적인 환경을 유지할 수 있답니다.*
문제 해결을 위한 단계별 가이드
이제 노트북에서 외장 하드가 인식되지 않을 때 어떤 단계를 거쳐서 문제를 해결할 수 있는지 살펴볼게요! 여러분, 잘 따라 해보세요!
- USB 포트 점검하기
- 다른 USB 포트를 사용해 보세요.
- 다른 USB 장치를 연결해 보세요.
- 전원 확인하기
- 외장 하드의 전원 케이블이 연결되어 있는지 확인하세요.
- 전원 버튼이 켜져 있어야 인식이 가능해요.
- 장치 관리자 열기
- Windows 키를 누르고 '장치 관리자'를 검색해 주세요.
- 드라이버 목록에서 외장 하드를 찾아보세요.
- 드라이버 업데이트하기
- 외장 하드를 마우스 오른쪽 버튼으로 클릭하고 '드라이버 업데이트'를 선택하세요.
- 최신 드라이버로 업데이트해 주세요.
- 외장 하드 재 포맷 하기
- 이 방법은 중요한 데이터를 잃게 될 수 있으니 주의하세요!
- 장치 관리자에서 외장 하드를 선택하고 포맷을 진행해 보세요.
더 알아보세요!
더 많은 정보 및 관련 내용을 원하신다면 마이크로소프트 지원 사이트를 방문해 보세요. 여러분에게 유용한 팁과 트릭들이 가득해요.
당신의 소중한 데이터를 지키는 법
노트북에서 외장 하드가 인식되지 않을 때, 데이터가 날아가는 것은 정말 큰 걱정거리죠. *그래서 주기적으로 중요한 파일을 클라우드에 백업하는 습관을 가져보세요.* 이러면 언제 어디서나 데이터를 안전하게 보호할 수 있어요!
마무리하며
노트북에서 외장 하드가 인식되지 않을 때의 원인과 해결 방법에 대해 알아보았어요. 문제가 발생했을 땐 침착하게 확인하는 것이 중요하답니다. 여러분이 이 문제를 해결할 수 있기를 바랄게요! *앞으로도 데이터 관리에 신경 써 주세요.*






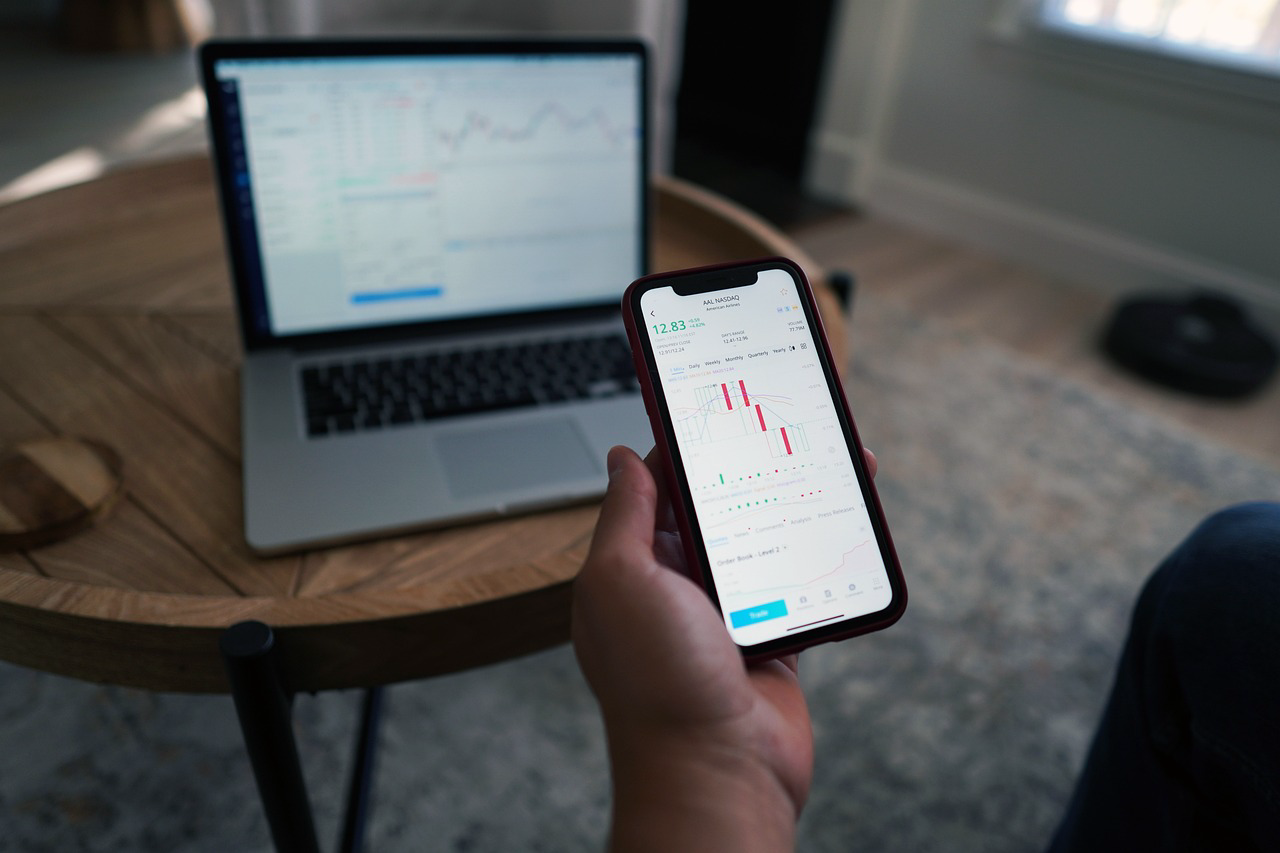
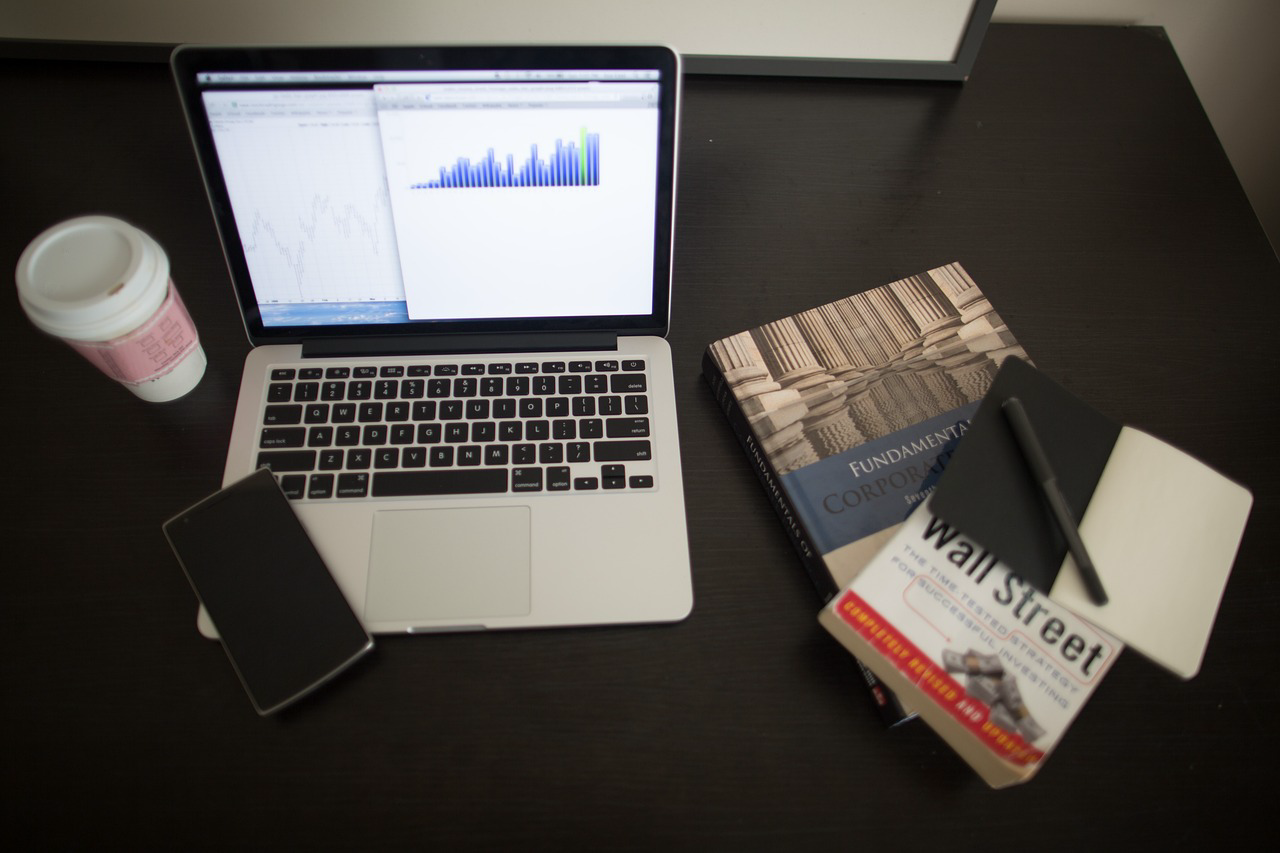
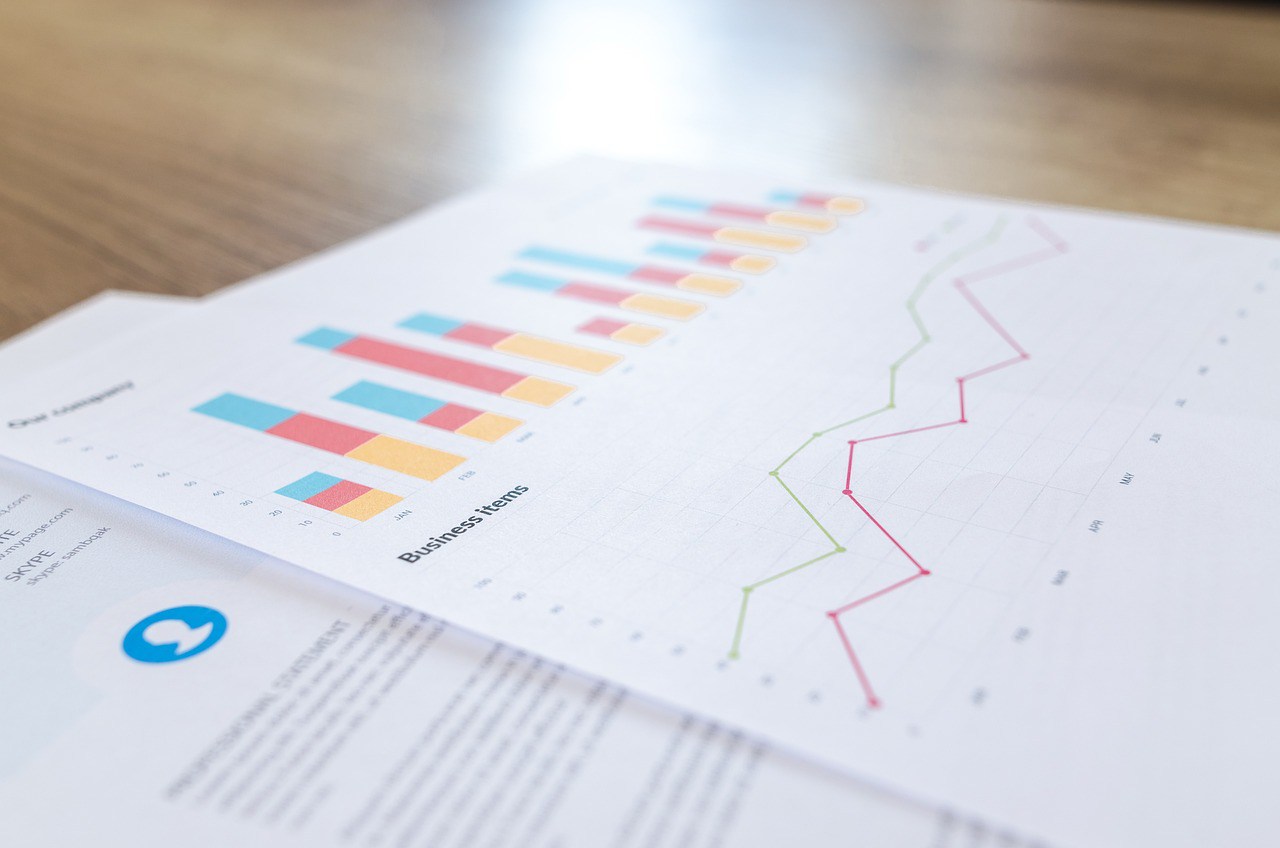



댓글