노트북에서 앱스토어 오류 (맥북) 해결하기! 완벽 가이드✨
여러분, 안녕하세요! 오늘은 많이들 겪고 계신 '노트북에서 앱스토어 오류 (맥북)'에 대해 이야기해볼게요. 맥북을 사용할 때 가끔씩 앱스토어에 들어가면 오류가 발생해서 소중한 시간을 낭비하시는 분들이 많으실 거예요. 특히, 앱 설치를 하려고 할 때 오류가 뜨면 정말 화가 나죠! 그럼 오늘은 앱스토어 오류를 어떻게 해결할 수 있는지 함께 알아보아요!
앱스토어 오류의 일반적인 원인💻
앱스토어에서 오류가 발생하는 이유는 여러 가지가 있을 수 있어요. 여기에는 다음과 같은 원인들이 포함됩니다:
- 인터넷 연결 문제
- Apple ID 인증 문제
- 소프트웨어 업데이트가 필요함
- 앱스토어 캐시 문제
이런 문제들로 인해 여러분의 소중한 시간과 데이터가 낭비될 수 있어요. 하지만 걱정하지 마세요! 각 문제에 대한 해결책을 자세히 알아보도록 할게요!
1. 인터넷 연결 문제 확인하기🌐
가장 먼저 점검해야 할 부분은 바로 인터넷 연결이에요. 앱스토어는 안정적인 인터넷 환경을 요구하니까요. 따라서 Wi-Fi가 제대로 작동하는지 확인해보세요. 필요한 경우, 애플 공식 사이트를 참고하여 연결 문제를 해결할 수 있어요.
인터넷 연결 점검 방법:
- 네트워크 설정을 확인하여 Wi-Fi가 활성화 되어 있는지 살펴보세요.
- 다른 웹사이트에 접속해 보세요. 만약 접속이 된다면 앱스토어 문제일 수 있어요.
- 모뎀이나 라우터를 재부팅해보세요. 의외로 많은 문제가 해결된답니다.
2. Apple ID 인증 문제 해결하기🔑
앱스토어 로그인 시 Apple ID 문제로 오류가 발생할 수 있어요. 이런 경우, 로그아웃 후 다시 로그인해 보는 것이 좋은 방법이랍니다.
Apple ID 로그아웃 및 로그인 방법:
- 앱스토어를 열고, 화면 오른쪽 아래에 위치한 로그인 이름을 클릭해요.
- 로그아웃을 선택한 후, 다시 로그인하세요.
- 비밀번호를 잊으셨다면, '비밀번호 찾기'를 통해 재설정하실 수 있어요.
3. 소프트웨어 업데이트 확인하기💡
앱스토어 오류는 여러분의 맥북이 최신 소프트웨어 버전을 사용하지 않을 때도 발생할 수 있어요. 소프트웨어 업데이트를 확인하는 것이 필요해요!
소프트웨어 업데이트 방법:
- 애플 로고를 클릭하고 '시스템 환경설정'을 선택해요.
- '소프트웨어 업데이트'를 클릭하여 최신 버전으로 업그레이드 해보세요.
- 업데이트를 완료한 후, 재부팅을 해주세요.
4. 앱스토어 캐시 문제 해결하기⚡
앱스토어의 캐시 데이터가 손상되거나 불안정한 경우에도 오류가 발생할 수 있어요. 이럴 때는 캐시를 지워주는 것이 좋습니다.
캐시 삭제 방법:
- 터미널을 열고 'killall cvmscomp' 명령어를 입력해요.
- 이후, 'killall -HUP mDNSResponder' 명령어를 입력하여 캐시를 초기화해요.
문제 해결 후 확인하기✔️
이제 모든 문제 해결을 위한 과정을 마쳤으니, 앱스토어를 다시 열어보세요. 오류가 해결되었는지 확인하는 것이 중요해요. 만약 여전히 문제가 발생한다면, 다음과 같은 추가 조치를 고려해 보세요:
- 맥북을 안전 모드로 부팅해 보는 것
- Apple 지원 센터에 문의하기
- 시스템 초기화를 고려하기
결론: 이제 앱스토어 오류는 걱정 없어요!🌈
오늘 이 블로그 포스트를 통해 '노트북에서 앱스토어 오류 (맥북)'에 대한 다양한 해결 방법을 소개해 드렸어요. 여러분의 소중한 데이터를 유지하고, 편리하게 애플 제품을 사용할 수 있도록 도와드리고 싶었답니다. 문제를 해결하고 나면 즐거운 앱스토어 경험을 할 수 있을 거예요!
이 글이 도움이 되셨다면, 친구들에게도 공유해 주시고, 다음에도 유익한 정보로 찾아올게요! 행복한 하루 보내세요!







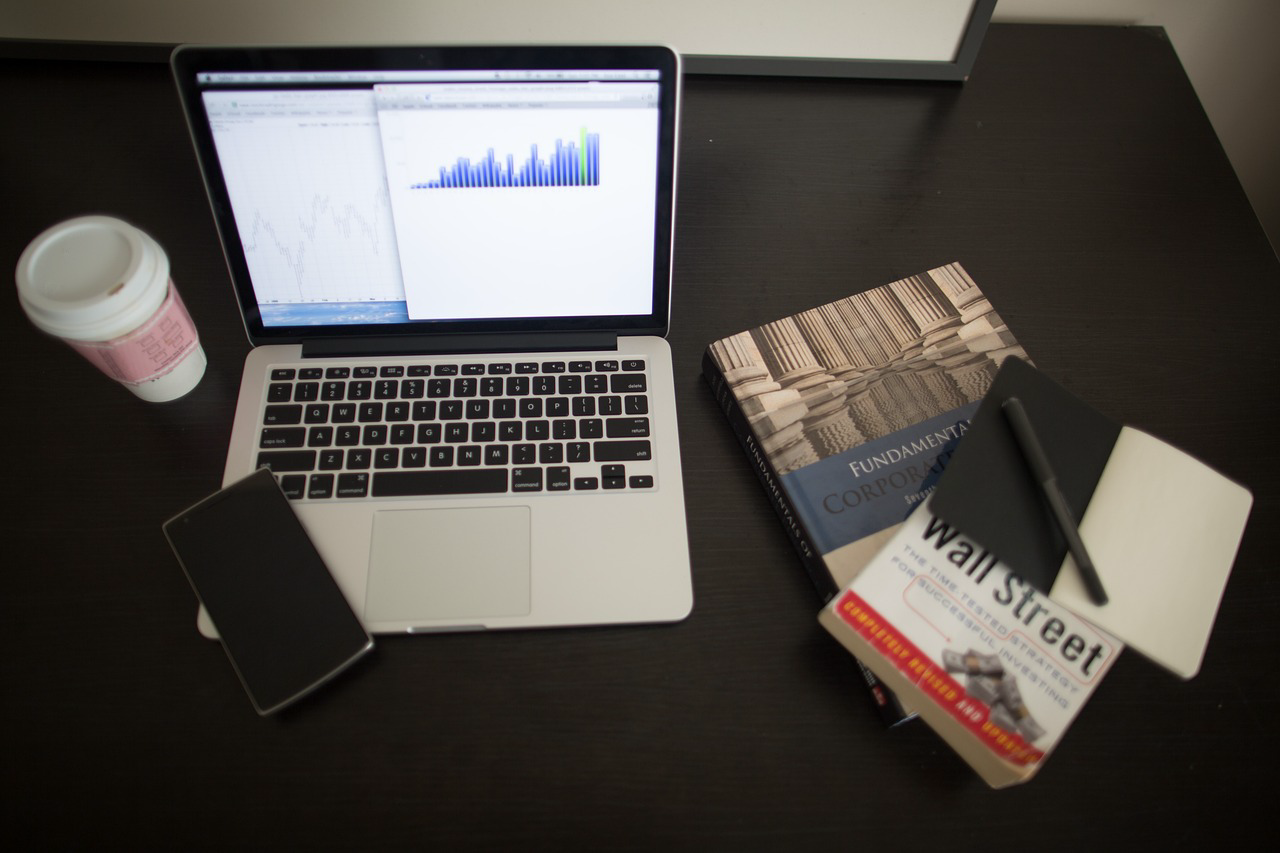
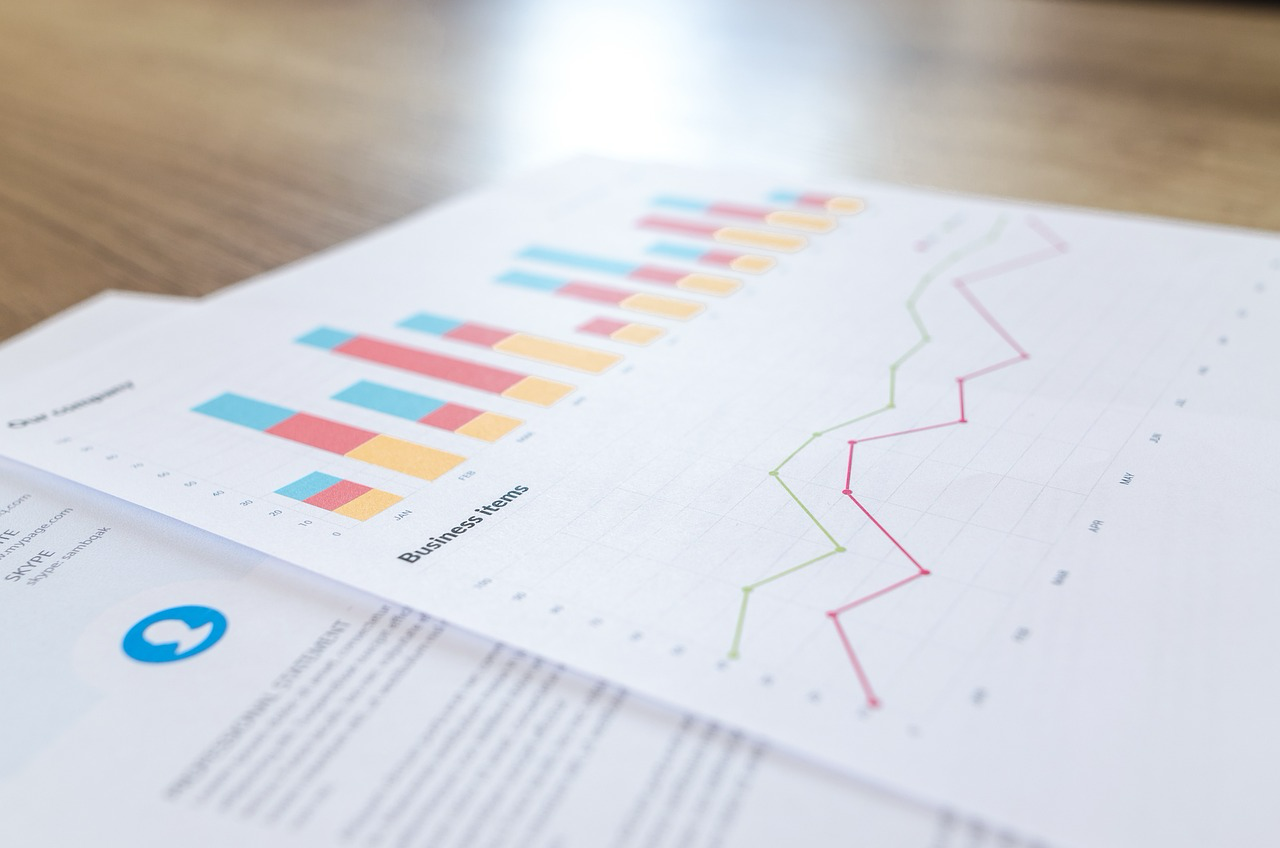



댓글