노트북에서 마이크가 작동하지 않을 때 해결법
안녕하세요, 여러분! 요즘 노트북은 우리의 소중한 동반자잖아요. 그렇죠? 근데 노트북에서 마이크가 작동하지 않을 때가 있다면, 정말 짜증 나죠! 오늘은 이런 문제를 해결하는 데 도움이 될 수 있는 유용한 정보를 가득 담아보려고 해요. 정말 중요한 정보가 많으니 끝까지 함께 해요!
노트북에서 마이크가 작동하지 않을 때 점검 사항
마이크가 작동하지 않으면 우선 몇 가지 기본적인 점검 사항을 알아볼 필요가 있어요. 꼭 체크해보세요:
- 마이크가 제대로 연결되어 있는지 확인해요.
- 음소거 상태가 아닌지 확인해요.
- 사운드 설정에서 마이크가 선택되어 있는지 점검해요.
- 드라이버 업데이트가 필요하지 않은지 확인해요.
마이크 연결 확인하기
가장 먼저 확인해야 할 것은 마이크의 연결상태에요. 외부 마이크를 사용하는 경우, 확실히 잭에 제대로 꽂혀 있는지 점검해보세요. 내장 마이크를 사용하는 경우에도 잘 작동하는지 확인하는 것이 중요해요.
음소거 상태 확인하기
또 다른 확인 사항은 음소거 상태 여부에요. 노트북의 키보드에서 음소거 버튼을 눌러서 음소거가 해제되었는지 확인해보세요. 간단하지만 때때로 이런 작은 실수 때문에 문제가 생길 수 있어요.
사운드 설정에서 마이크 선택하기
사운드 설정에서도 마이크 장치가 제대로 선택되어 있는지 확인할 필요가 있어요. Windows에서는 다음과 같은 방법으로 확인할 수 있어요:
- 시작 메뉴에 가서 '설정'을 선택해요.
- '시스템'을 클릭하고 '소리' 옵션을 선택해요.
- '입력 장치'에서 올바른 마이크가 선택되어 있는지 확인해요.
이렇게 설정한 후에도 마이크가 작동하지 않는다면, 아래 드라이버 업데이트를 시도해보세요.
드라이버 업데이트 방법
노트북의 드라이버가 오래되었다면, 마이크가 정상적으로 작동하지 않을 수 있어요. 다음 단계를 따라 드라이버를 업데이트해보세요:
- 시작 메뉴에서 '장치 관리자'를 검색해요.
- '오디오 입력 및 출력' 섹션을 찾고 클릭해요.
- 마이크 장치를 마우스 오른쪽 버튼으로 클릭하고 '드라이버 업데이트'를 선택해요.
- '자동으로 드라이버 소프트웨어 검색하기'를 선택해요.
이렇게 업데이트를 한 후에는 노트북을 재시작하는 것을 잊지 마세요! 재부팅 후 문제 해결에 도움이 될 수 있어요.
기타 문제 해결 방법
이 모든 방법으로도 해결이 안 된다면, 추가적인 방법이 필요할 수 있어요.
- 노트북의 배터리가 충분한지 확인해요.
- 노트북의 운영 체제를 최신 버전으로 업데이트해요.
- 타사 소프트웨어가 문제를 일으키는지 확인해요.
소프트웨어 충돌 확인하기
특정 프로그램이나 소프트웨어가 마이크 작동에 영향을 줄 수 있어요. 이럴 경우, 소프트웨어를 업데이트하거나 제거해보세요. 경우에 따라서는 안녕히 가세요 할 수도 있답니다!
전문가의 도움 요청하기
만약 이 모든 방법을 다 시도해보았는데도 마이크가 작동하지 않는다면, 전문가의 도움을 받아보는 것이 좋겠어요. 믿을 수 있는 기술 지원 서비스를 이용해보세요. 여기에서 도움을 받을 수 있는 다양한 서비스를 찾아볼 수 있어요!
정리하며
노트북에서 마이크가 작동하지 않을 때 취할 수 있는 조치에 대해 알아보았어요. 처음에는 기본적인 점검사항부터 시작해, 드라이버 업데이트까지 다양한 방법을 설명해드렸는데요. 이 정보들이 여러분께 많은 도움이 되었기를 바랍니다.
마이크 문제는 다소 복잡할 수 있지만, 차근차근 문제를 해결해보세요. 언젠가는 해결될 거예요! 여러분의 노트북과 함께하는 모든 시간이 즐겁고 행복하길 바래요. 도움이 필요할 땐 언제든지 이 블로그를 찾아주세요!
그럼 다음에 또 만나요! 늘 행복하고 웃음 가득한 하루 되세요!






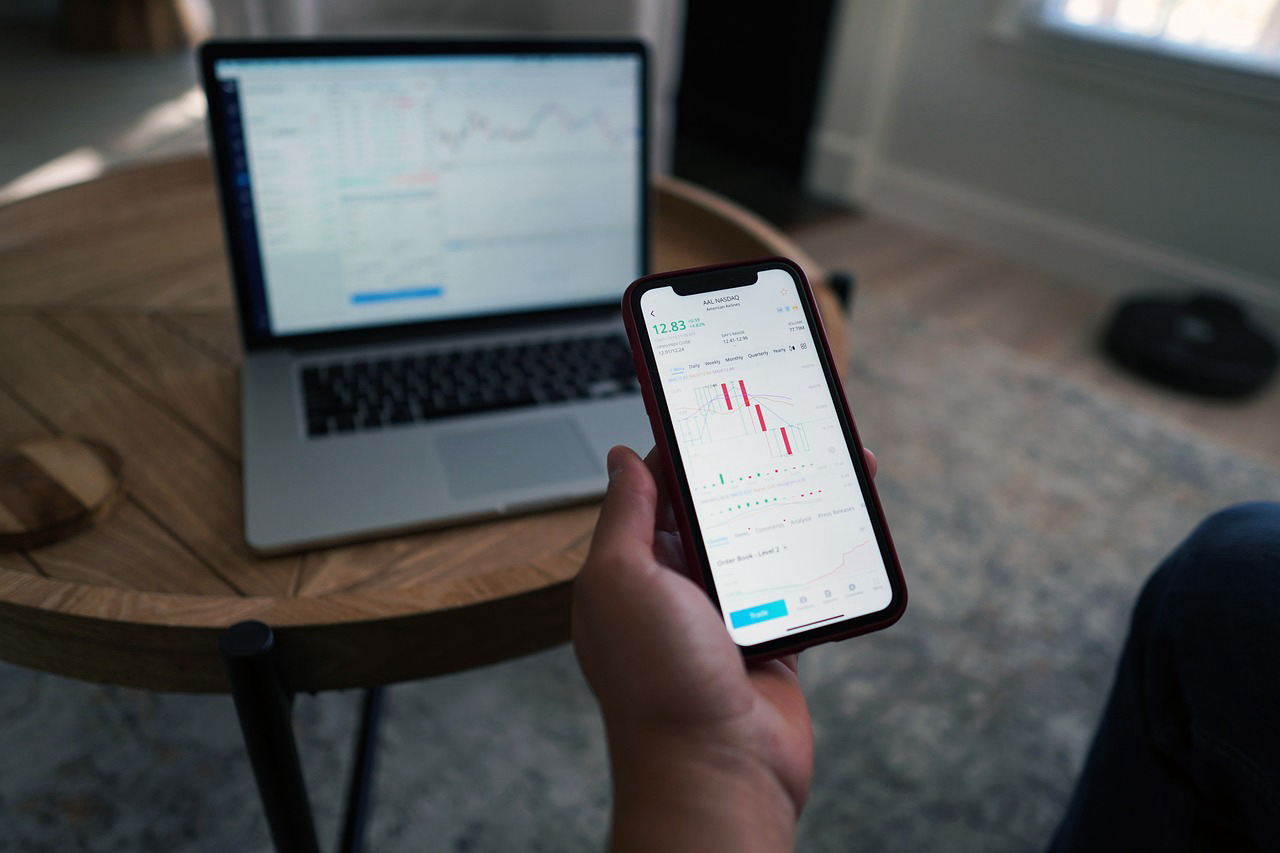
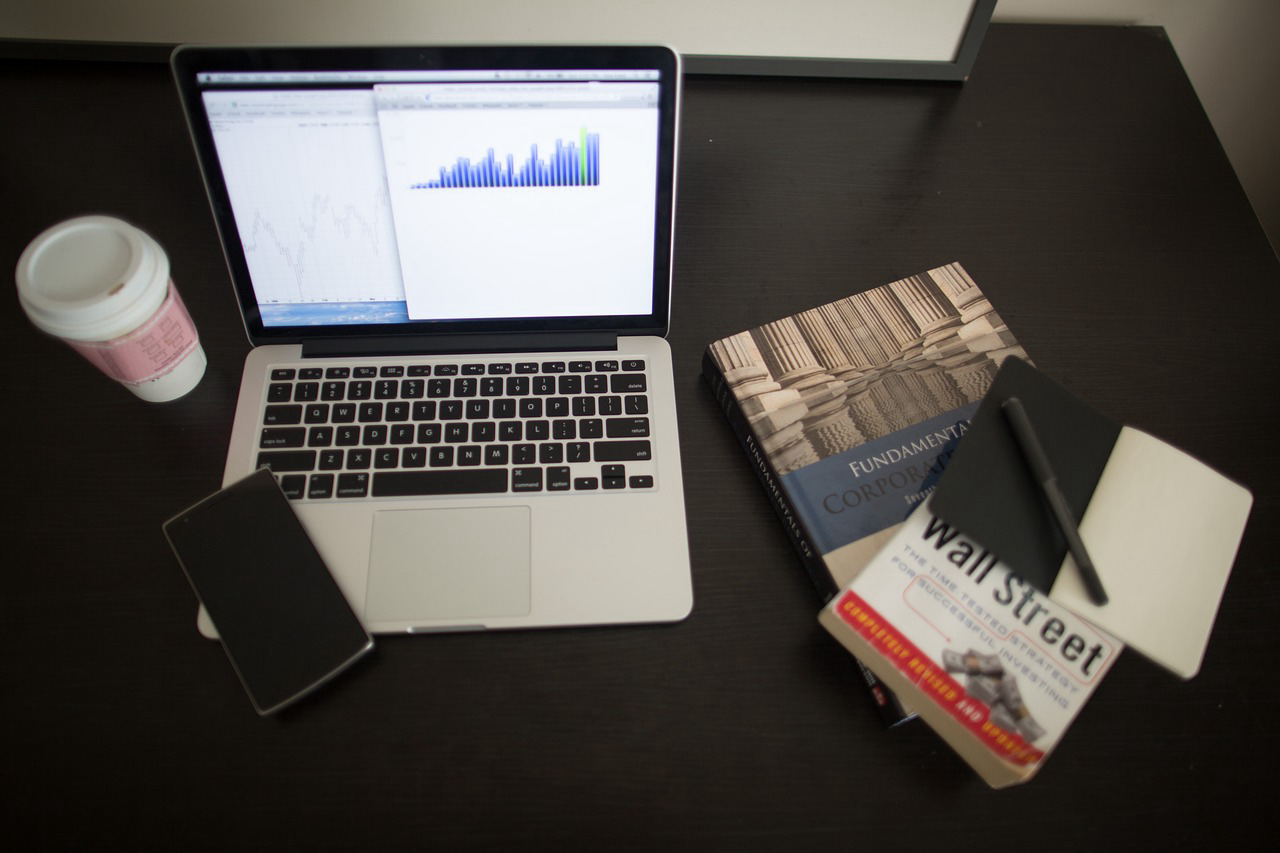
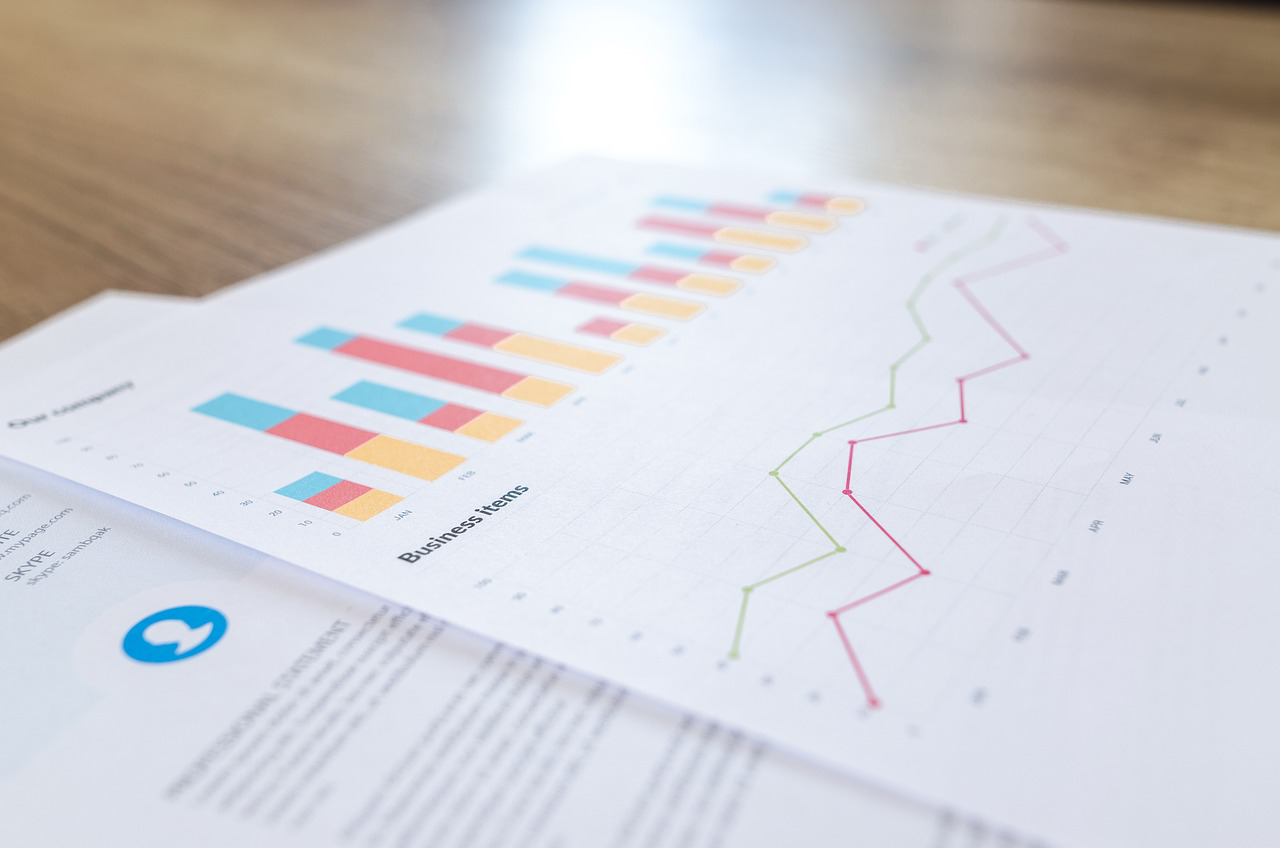



댓글